5-1. 헤놀로지 기본 설정 따라하기-(1편)
안녕하세요...네루입니다.
이전 포스팅에 헤놀로지 설치에 대한 포스팅을 적은 적이 있습니다.
[TECH 이야기] - 5. 헤놀로지 설치하기
5. 헤놀로지 설치하기
안녕하세요...네루당입니다. 오늘은 헤놀로지 설치에 관해서 전반적으로 살펴보도록 하겠습니다. 금번 포스팅은 제가 알고 있는 지식의 한도내에서 작성하기 때문에 헤놀로지에 대한 모든 지식
donald70.tistory.com
여기서 한가지 집고 넘어가고 싶은것이 있는데, 다름아니고 헤놀로지 버전에 따라서 약간씩 사용범위가 달라지는듯 합니다. 이것은 전적으로 개인적으로 사용해보다 보니 이런 차이가 있다고 봐주시면 감사하겠습니다. 어디에 누군가 이런글을 정리해놓은것도 보지 못했고, 그냥 내가 오랫동안 헤놀로지를 나름 편하게 사용하다가 버전별로 차이가 생겨서 우선 적어보겠습니다.
헤놀로지는 대체로 6.0버전대와 7.0버전대로 크게 나눌수 있습니다. 물론 5.0대도 있지만 이건 너무 오래되어서 더이상 시놀로지사에서 지원을 하지 않고 단종시켜버렸기 때문에 사실상 용도폐기 되었다고 봐야할거 같습니다. 그런데 저는 이전에는 6.0을 계속사용했습니다. 7.0이 있어도 그냥 세팅해놓은대로 사용하다보니 6.0대를 많이 사용했고, 이번에 포스팅하면서 7.0대버전을 처음 설치해봤습니다. 물론 제 나름대로 헤놀로지는 고사양의 컴퓨터를 쓰지 않고 구형컴퓨터를 더이상 사용하기 어렵다는 판단이 서면 거의 헤놀로지로 사용하곤 했습니다.
그런데 이제 6.0버전도 더이상의 지원을 안하는듯 합니다. 6.0을 쓰는 7.0을 쓰느냐의 중심에는 비데오 스테이션이 있습니다. 이하나의 앱으로 고민거리가 생기게 됩니다...이부분은 내용이 좀 기니까 다음으로 기억하고 오늘은 헤놀로지를 설치한후에 실사용을 하려면 몇가지 기본 세팅을 완료하여야만 사용이 가능합니다...
1. 유저등록 맟 관리
아마도 처음 설치하고 접속하시면 아래와 같은 상태일 것입니다.
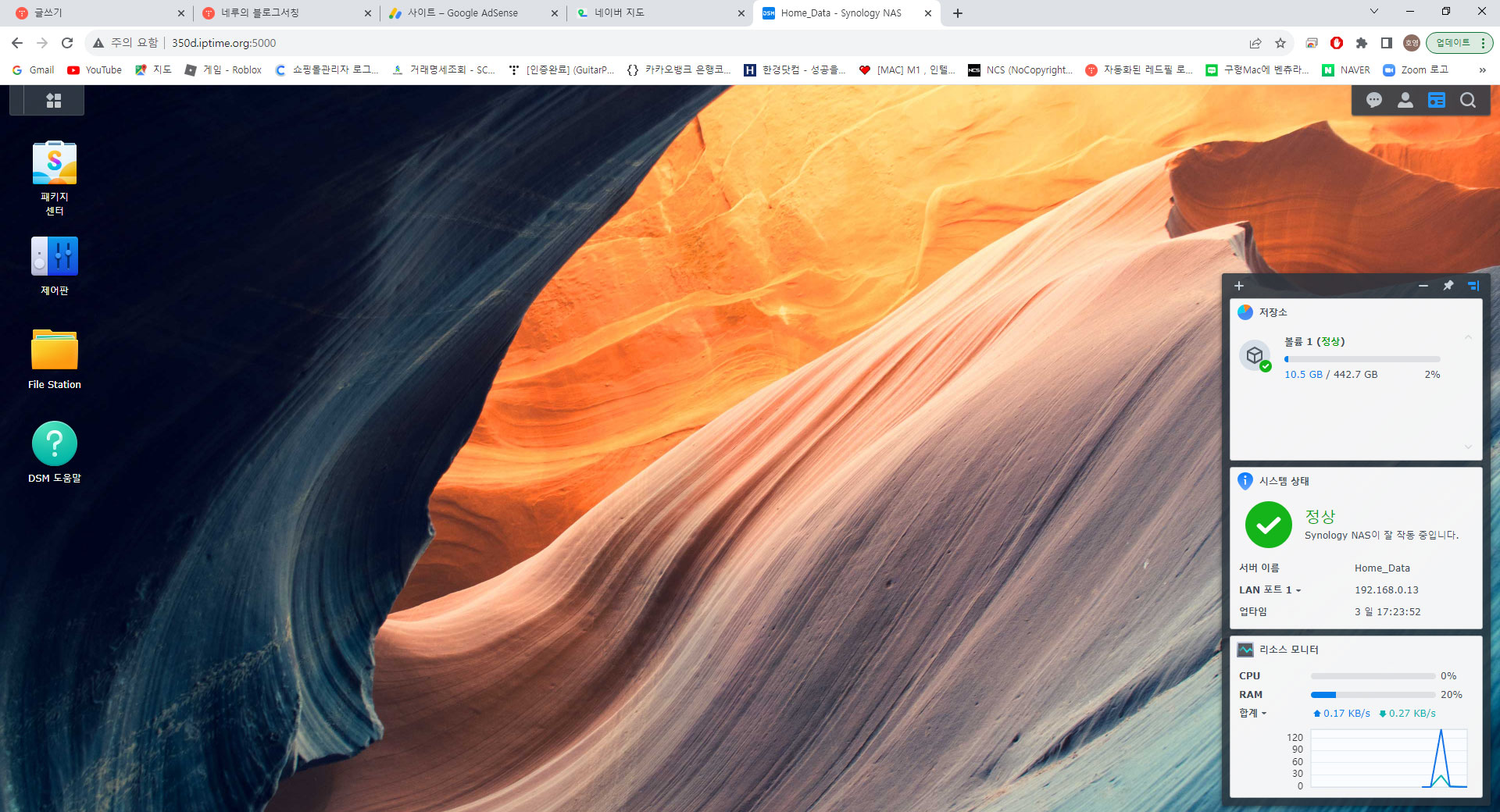
제어판으로 들어가 주세요.
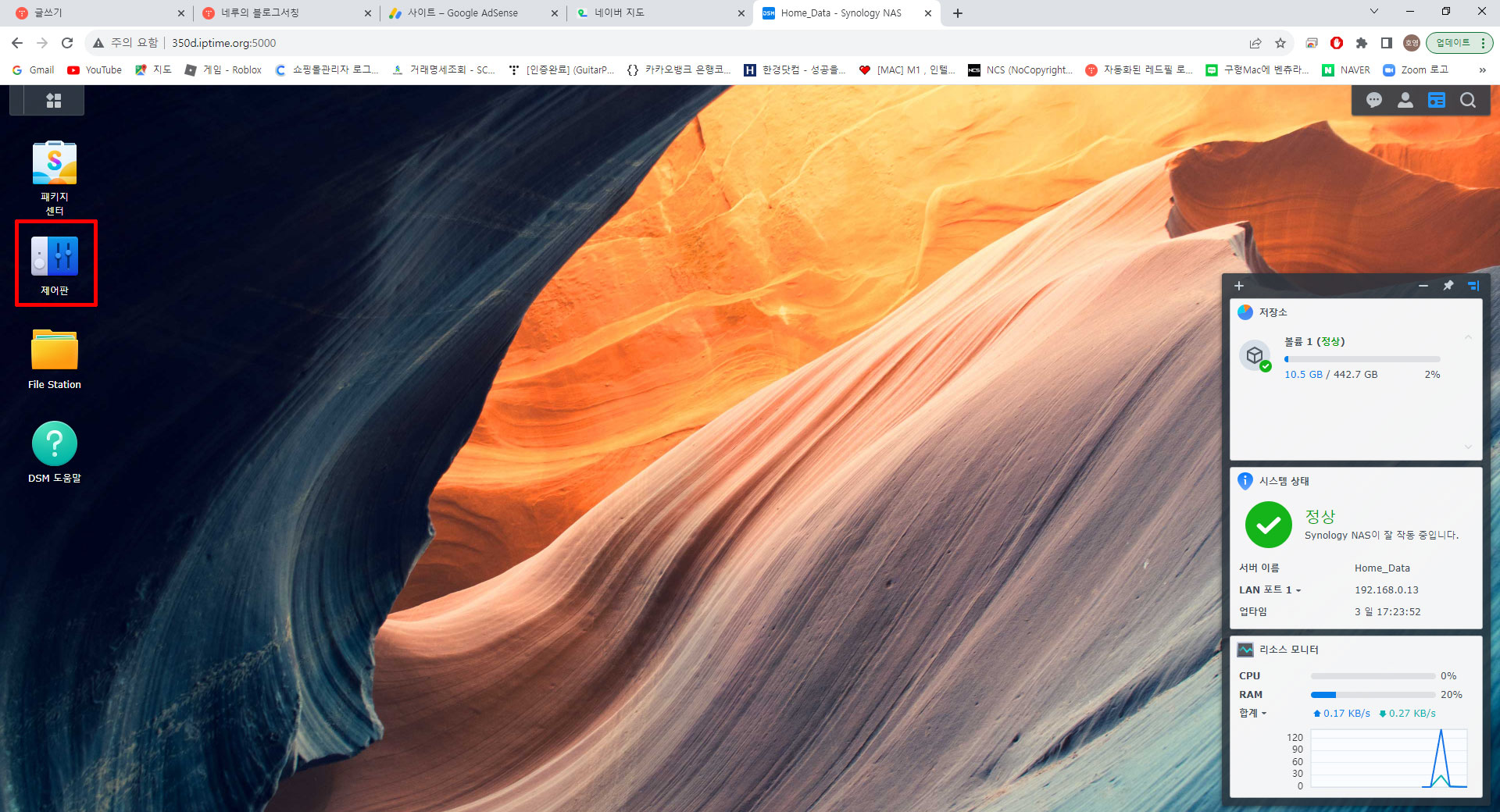
사용자 및 그룹으로 들어가 주세요.

여기에서 중요하게 권한 설정을 해주어야 합니다. 일단 Admin 권한을 사용중지 시키고 Guest권한도 같이 사용중지 시켜줘야 합니다 왜냐하면 admin 은 이미 많이 알려진 상태이기 때문에 해킹에 노출될 위험이 매우 급니다. 그래서 내아이드를 admin으로 권한 승격 시키고 내아이디만 사용하는게 좋습니다. 혹시나 다른 분께 계정을 주신다면 여기에서 생성시키고 권한을 앱별로 공유폴더도 분리해서 권한을 주시면 됩니다.
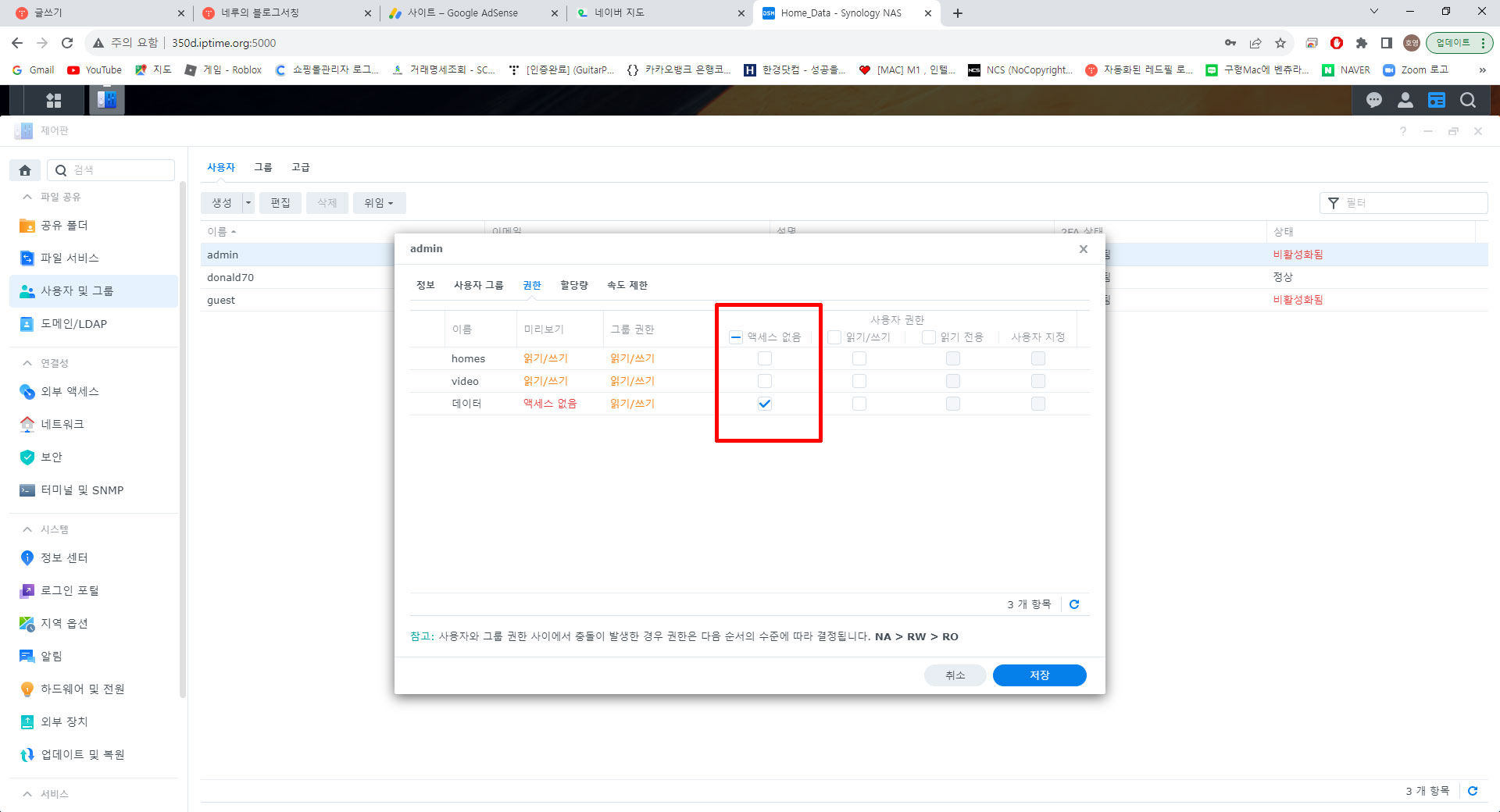
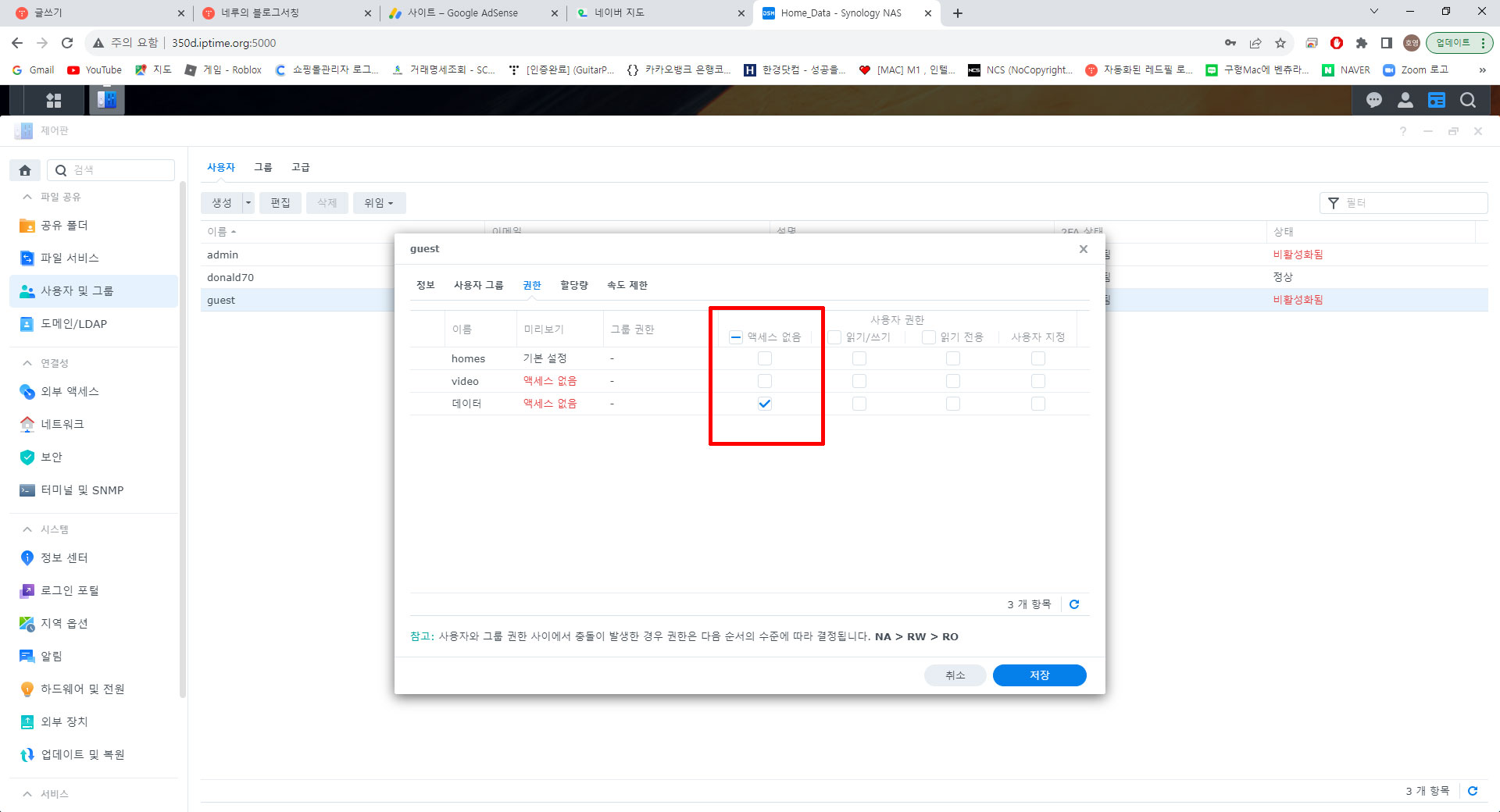
내아이디를 클릭하시고 권한 설정을 아래처럼 설정해주세요..
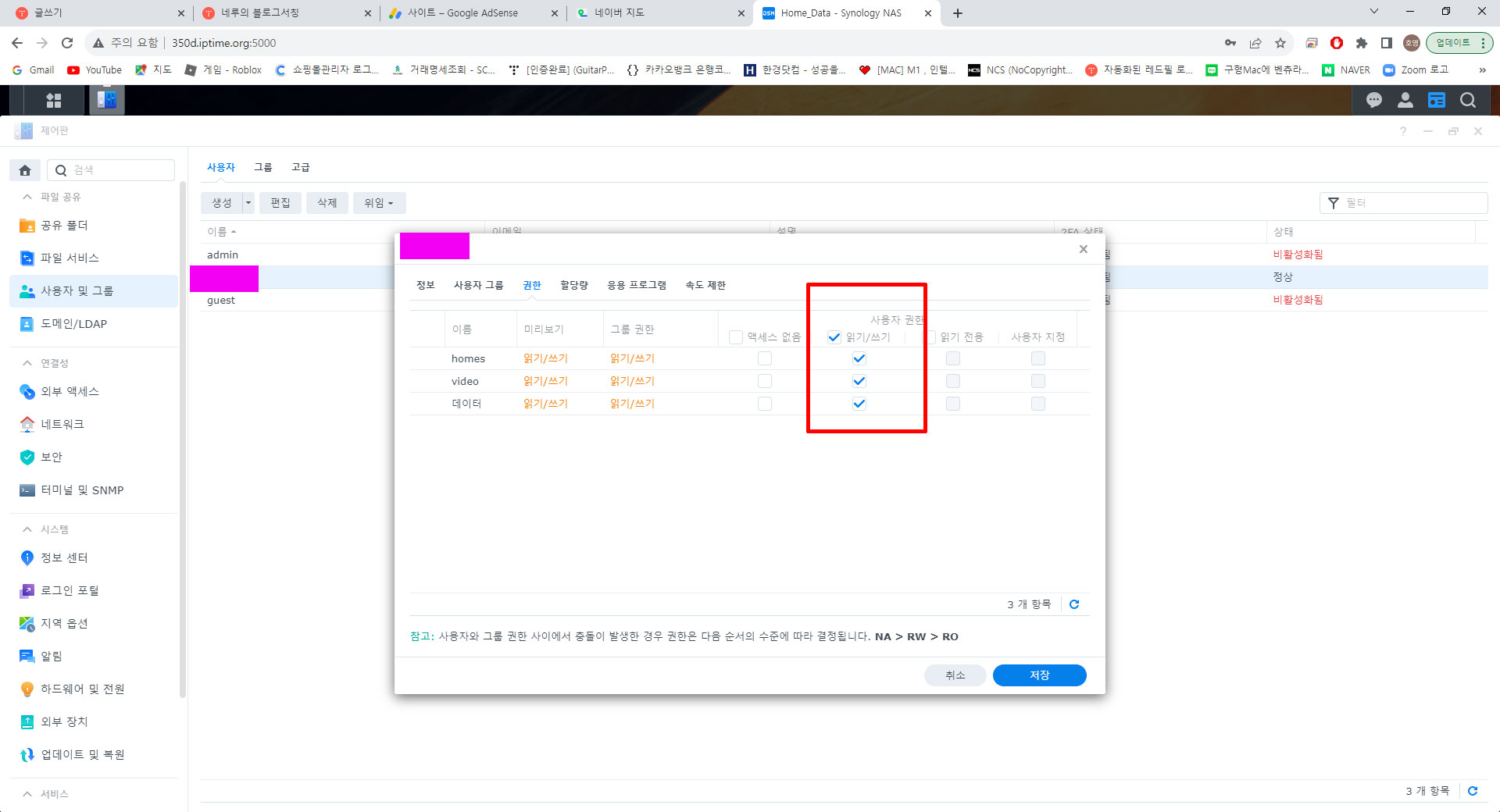
그럼 외부로 노출될수 있는 어드민과 게스트는 비활성화되고 나의 아이디로만 나의 헤놀로지 NAS에 접속가능한 상태가 됩니다. 이렇게 되면 해킹에 좀더 안전해질수 있습니다. 헤놀로지 NAS도 외부에서 접속시도가 어마어마하게 많습니다.
좀더 안전하게 나의 데이터를 지키기위한 최소한의 조치입니다.
2. 하드디스크 마운트
이제 하드디시크를 마운트 시켜줘야합니다. 일반 데스크탑으로 말하면 윈도우 설치할때 하드를 처음 포맷시켜주는 것과 같은 상황입니다.
처음 화면에서 왼족 맨위 4개의 점을 클릭해주세요.
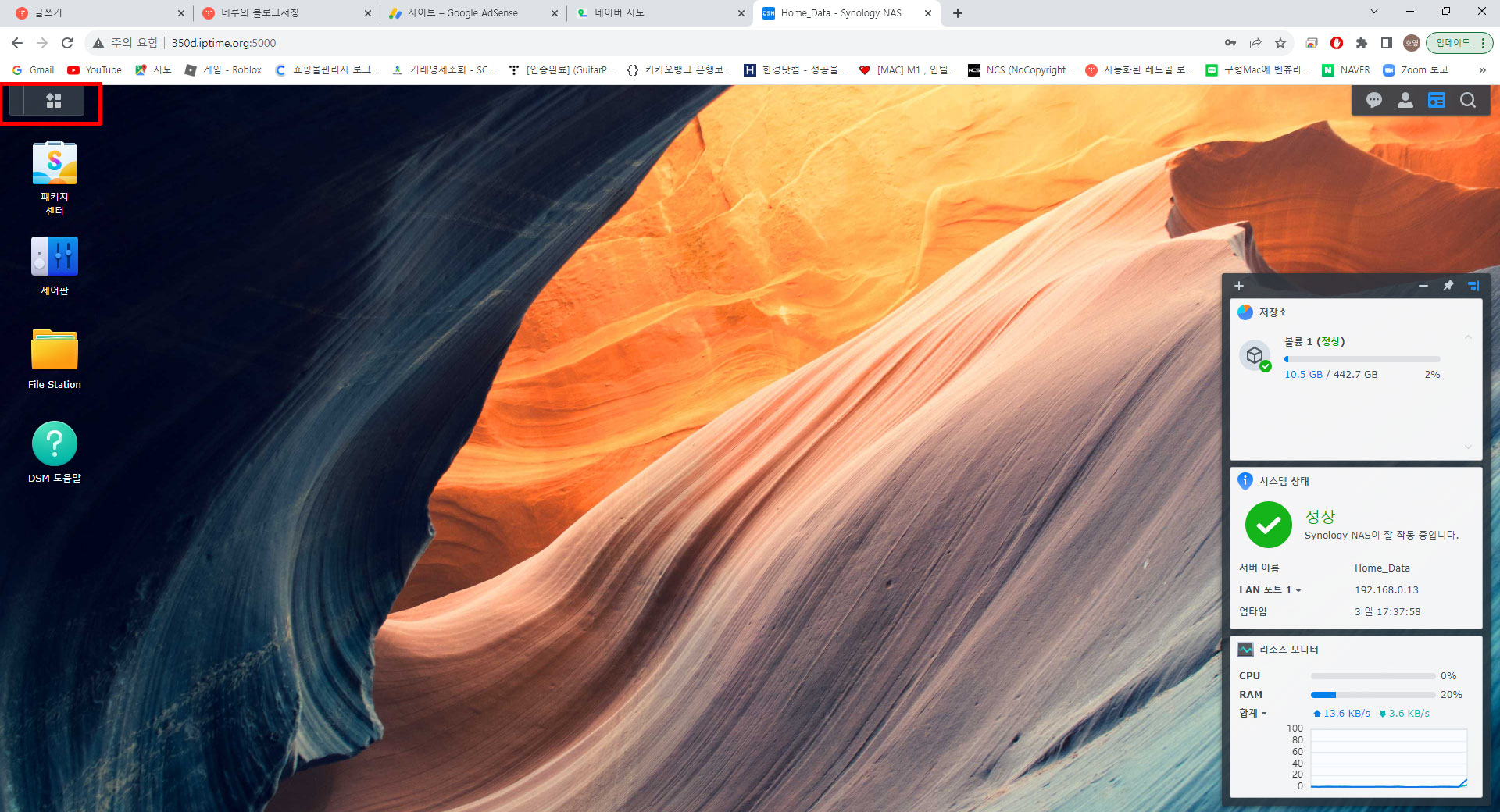
저장소 관리자를 클릭해주세요.
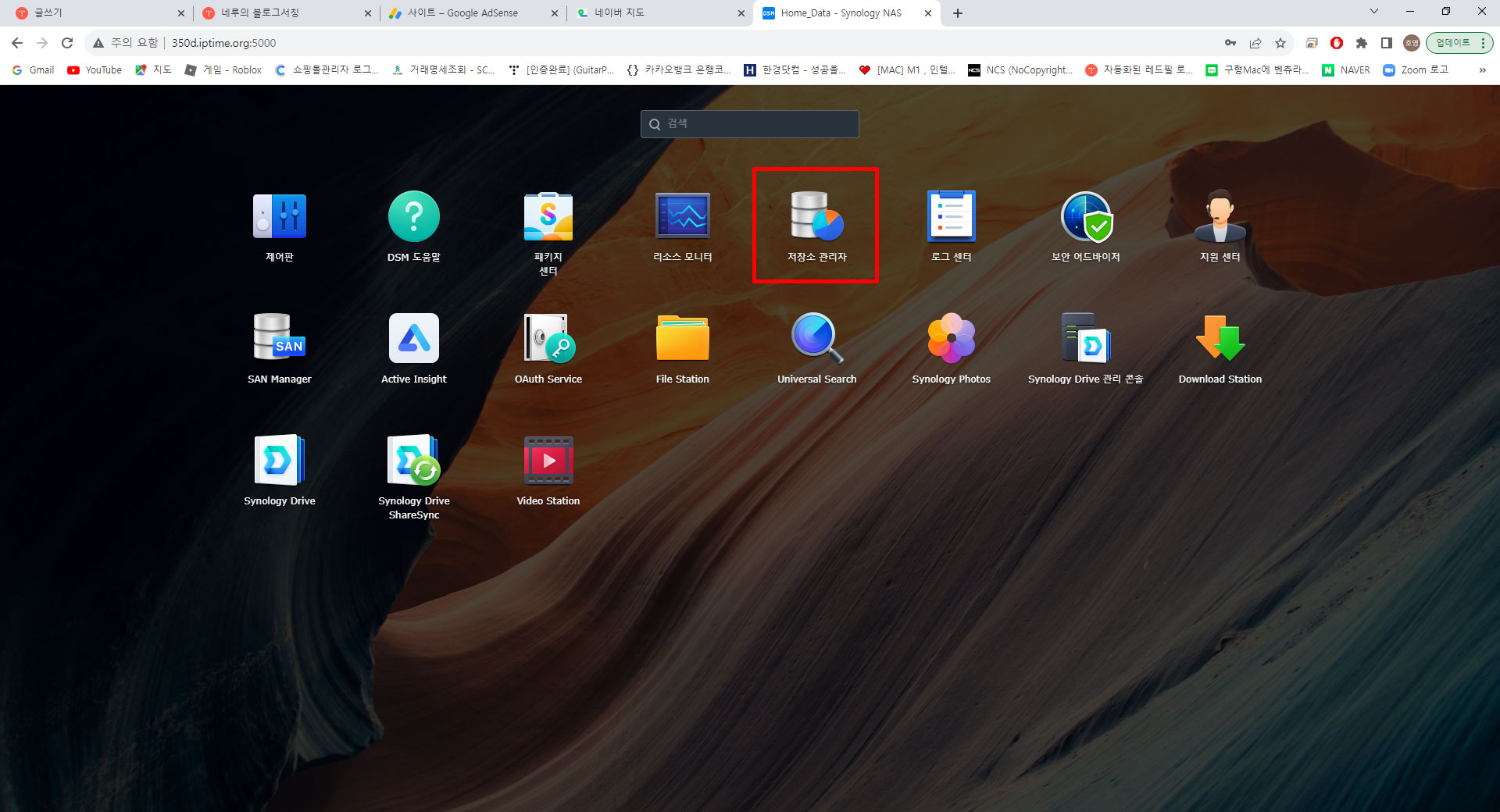
그럼 아래와 같은 개요 화면이 나옵니다. 이 사진은 저는 지금 헤놀로지를 사용하고 있기 때문에 메인하드디스크가 마운트 되어 있는 상태입니다. 그래서 이포스팅을 위해서 새로운 하드를 하나 설치해서 그것을 가지고 설정방법을 알려드리는 것이오니 착오없으시길 바랍니다.
저장소로 들어가셔서 생성에 스토리지풀생성을 클릭해주세요.
NAS의 하드디시크 마운트의 기준은 일단 저장소에서 스토리지풀을 생성합니다. 그리고 다음에 볼륨을 생성하면 기본적인 사항은 마무리 됩니다. 그런데 스토리지풀 생성을 할때 만약 하드가 1개라면 상관없지만 하드가 여러개일경우에 레이드라는 개념이 여기 고려됩니다. 간단하게 데이터 보전을 위한것과 그냥 용량을 위한 선택이라고 일단 생각하시고 저희는 초보니까 그냥 넘어가도록 하겠습니다. 레이드 개념은 폭풍 구글링으로 개념정도는 한번 읽어보시기를 추천드립니다. 이제 저희는 하드웨어 덕후의 길로 가고 있기 때문에 이참에 이핑계로 이런 어렵지 않은 개념정도는 숙지하고 넘어가시길 추천드립니다.
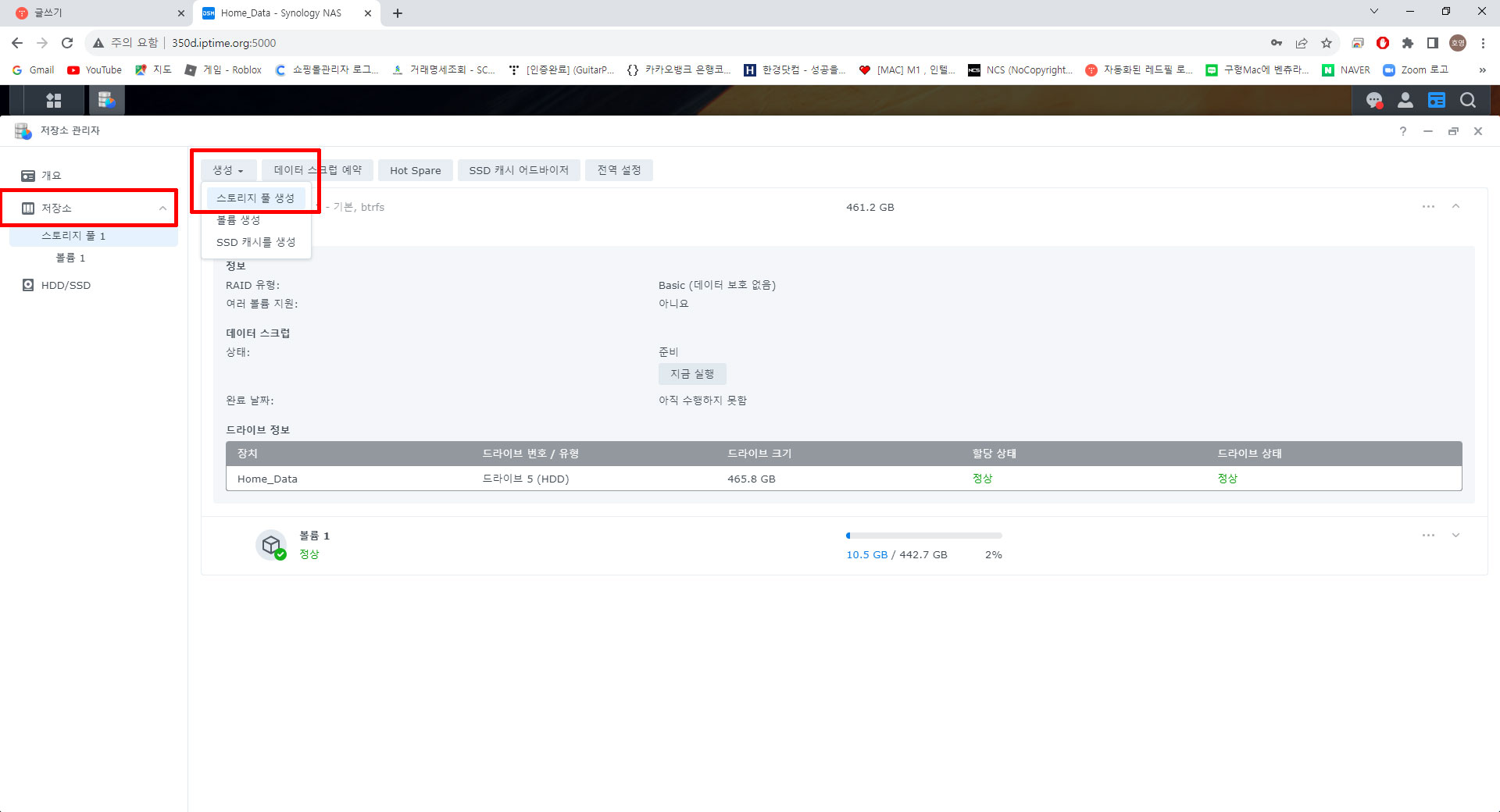
이제 빠르게 사진첨부해서 넘어갈게요...어려운것 없이 그냥 선택선택의 연속입니다.
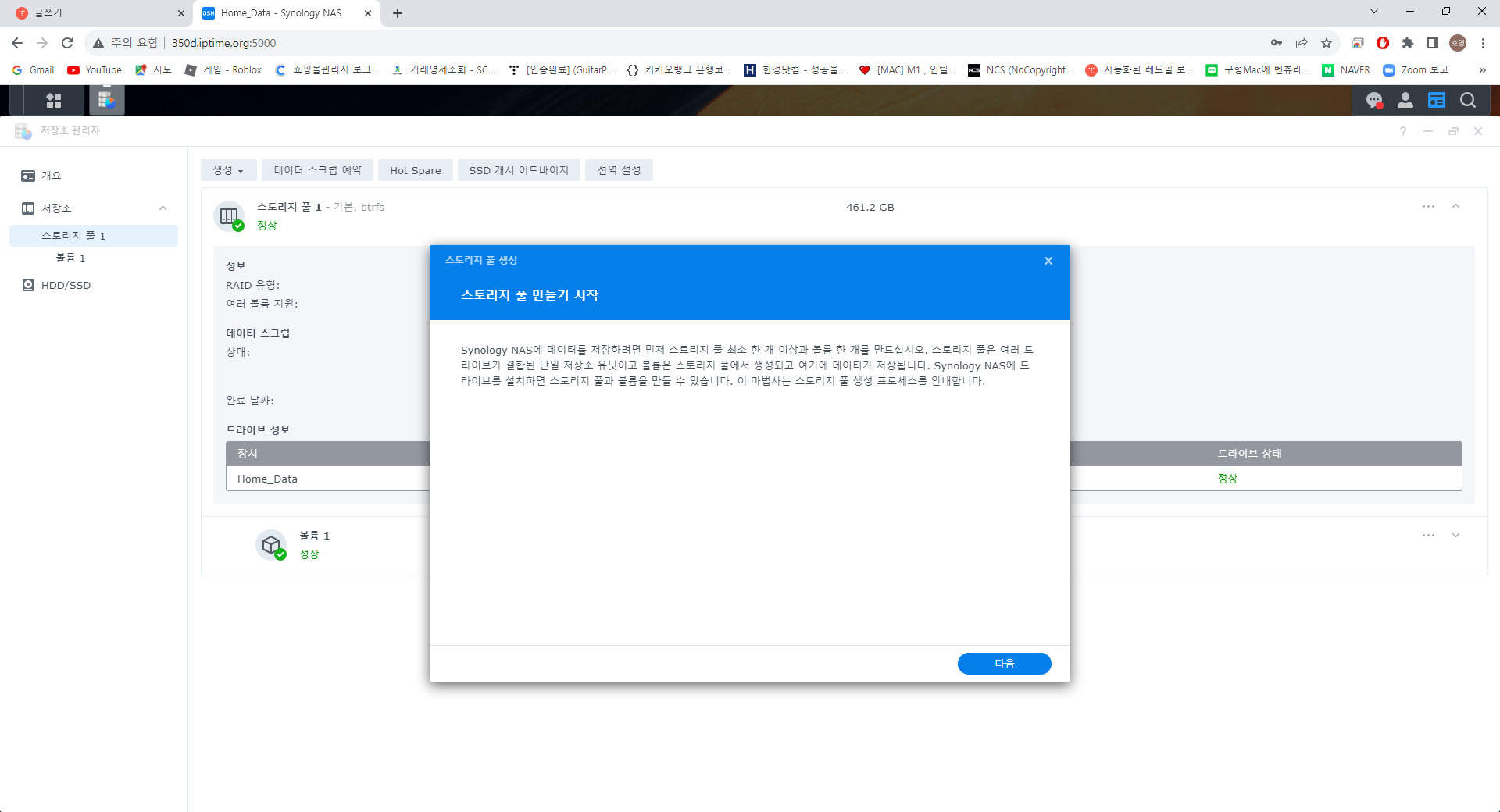
여기 레이드가 나옵니다. 그냥 개의치 마시고 헤놀로지가 추천하는 것으로 넘어가세요..
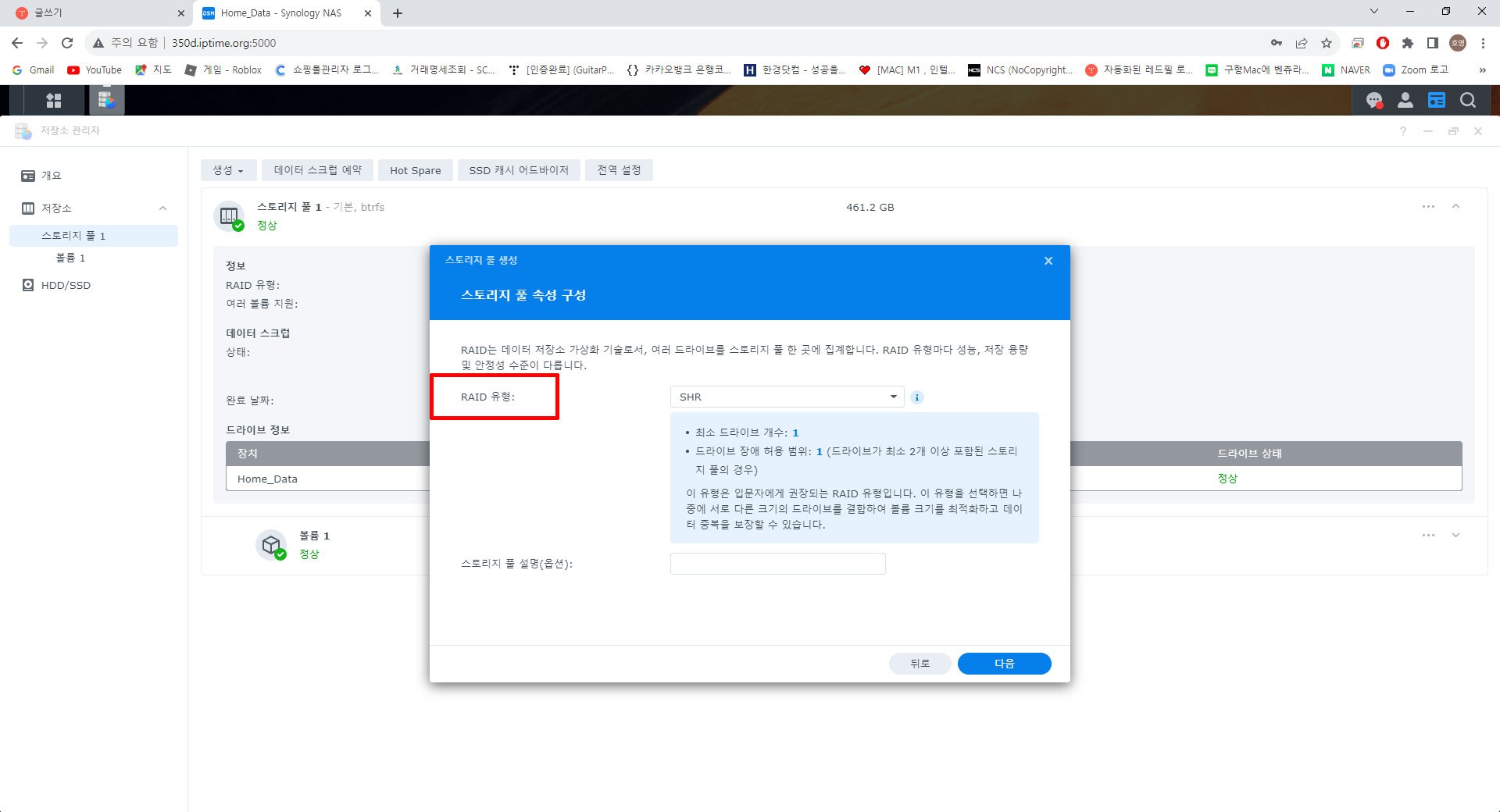
저는 드라이브 6으로 나오지만 아마도 처음설치일때는 드라이버 1로 나올것입니다. 헷갈리지 마시기 바랍니다. 저는 추가 장착이고 다른분들은 신규 장착이니까...드라이버 1로 나올것입니다.
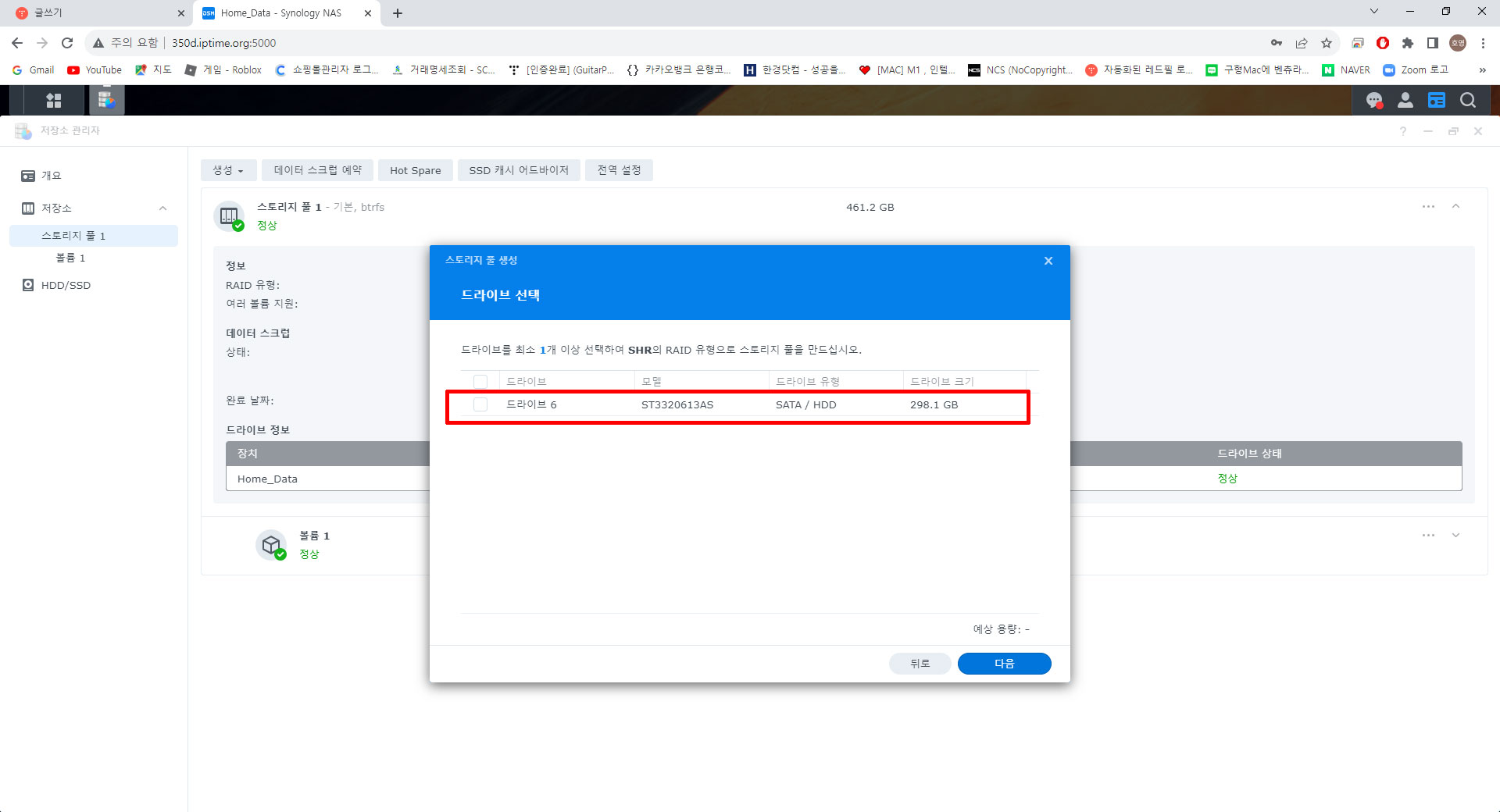
체크하고 넘어가시면 경고창이 나오는데 그냥 계속 눌러주세요..별내용 아닙니다...
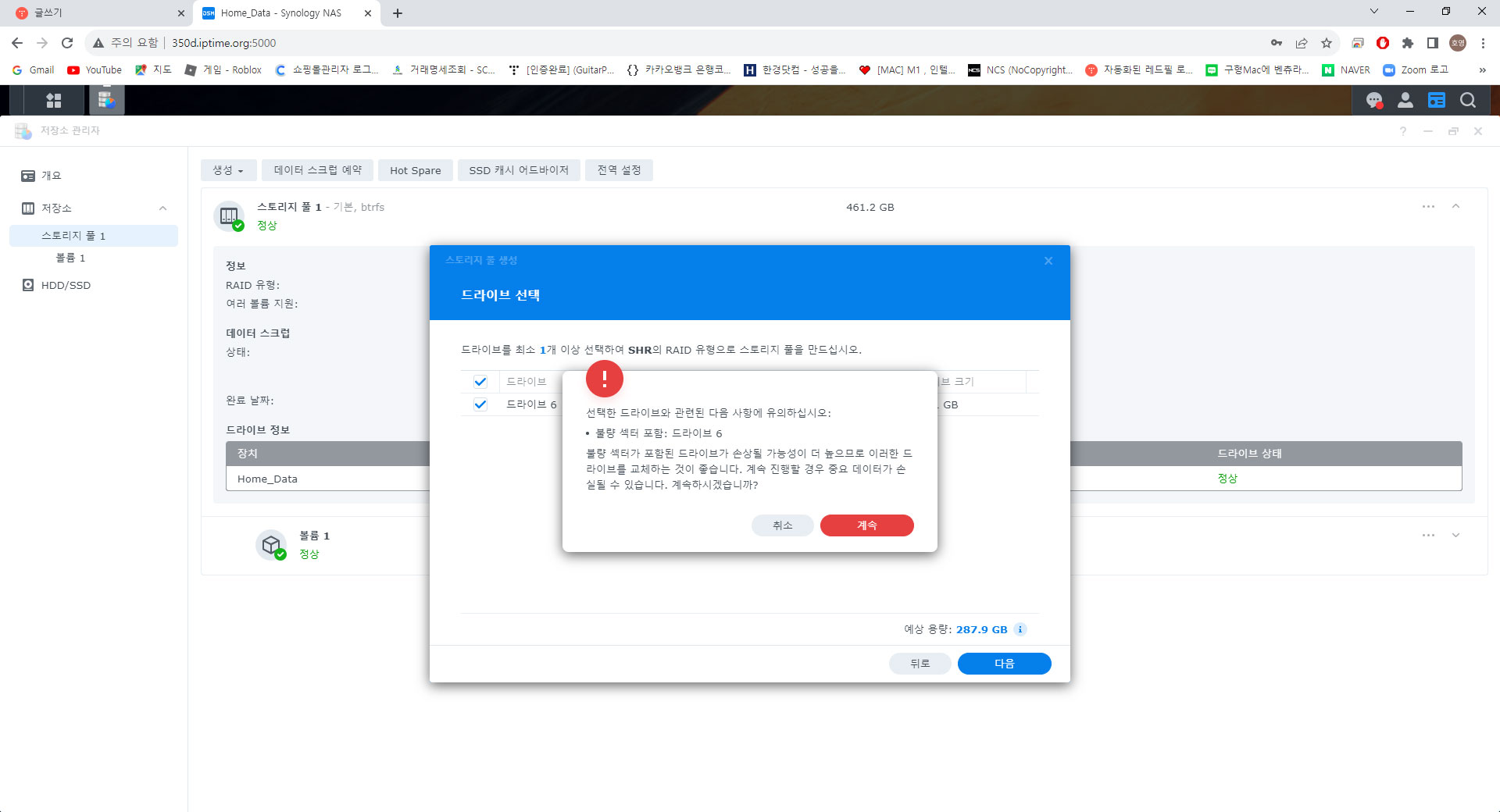
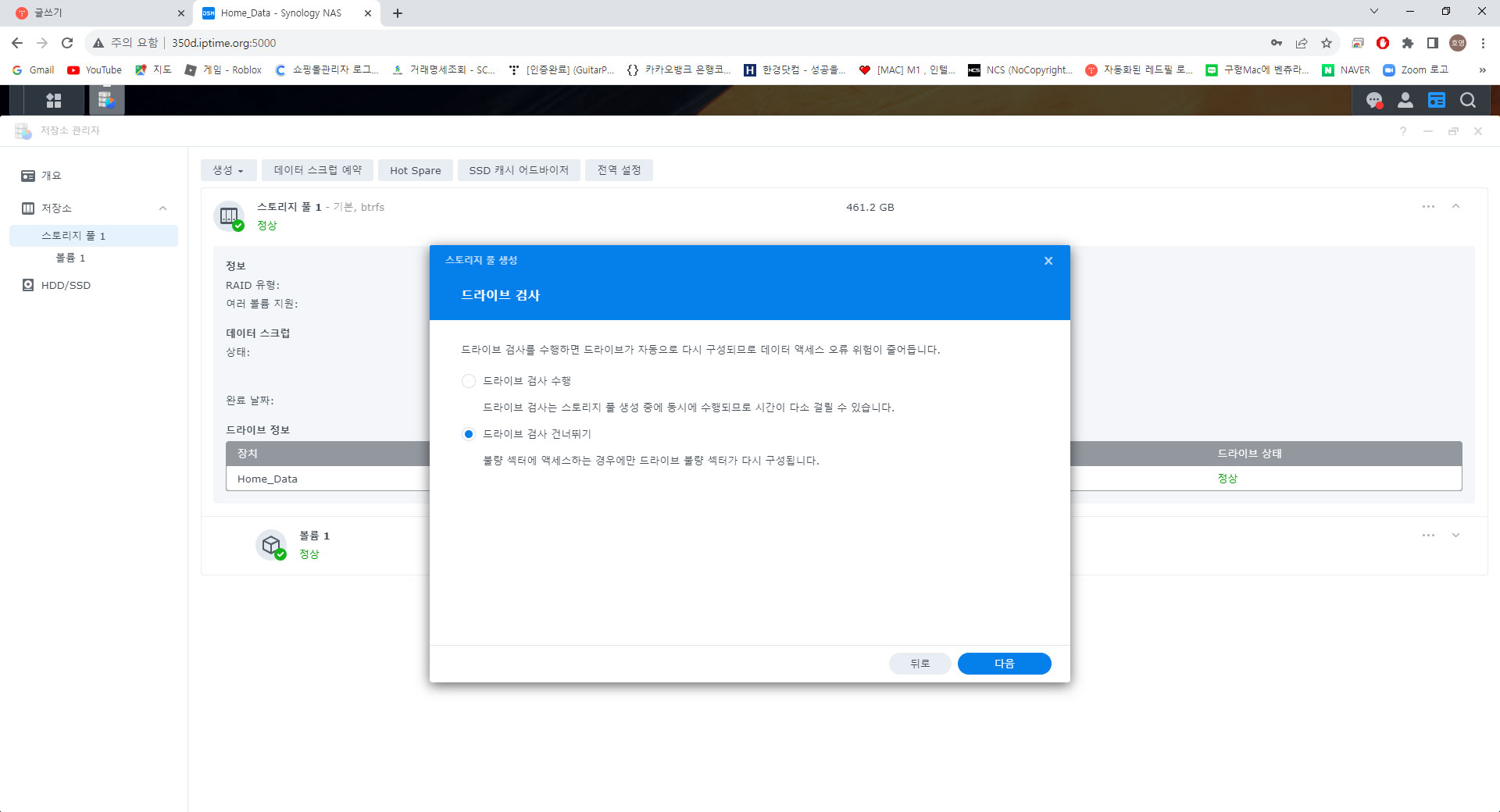
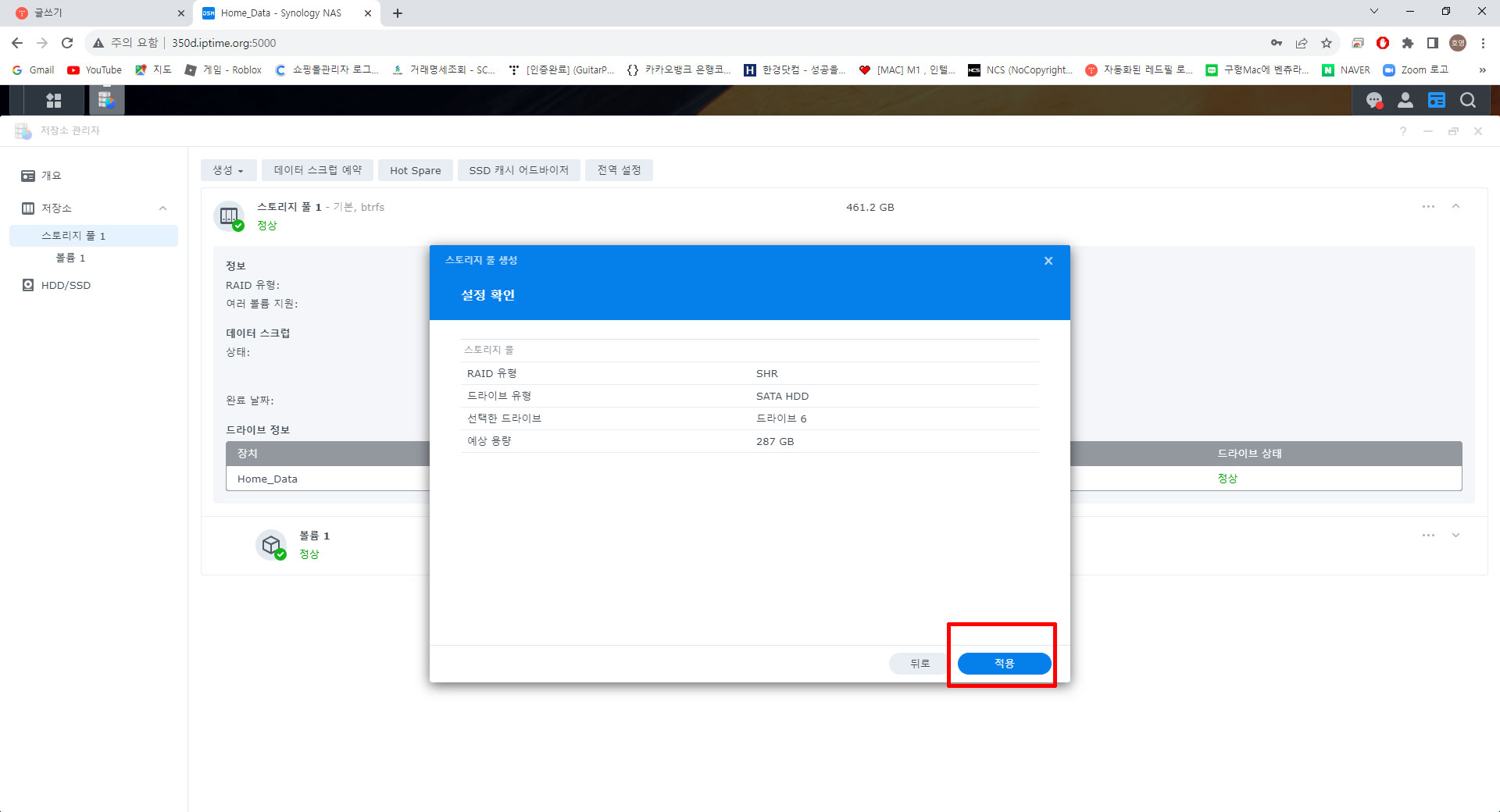
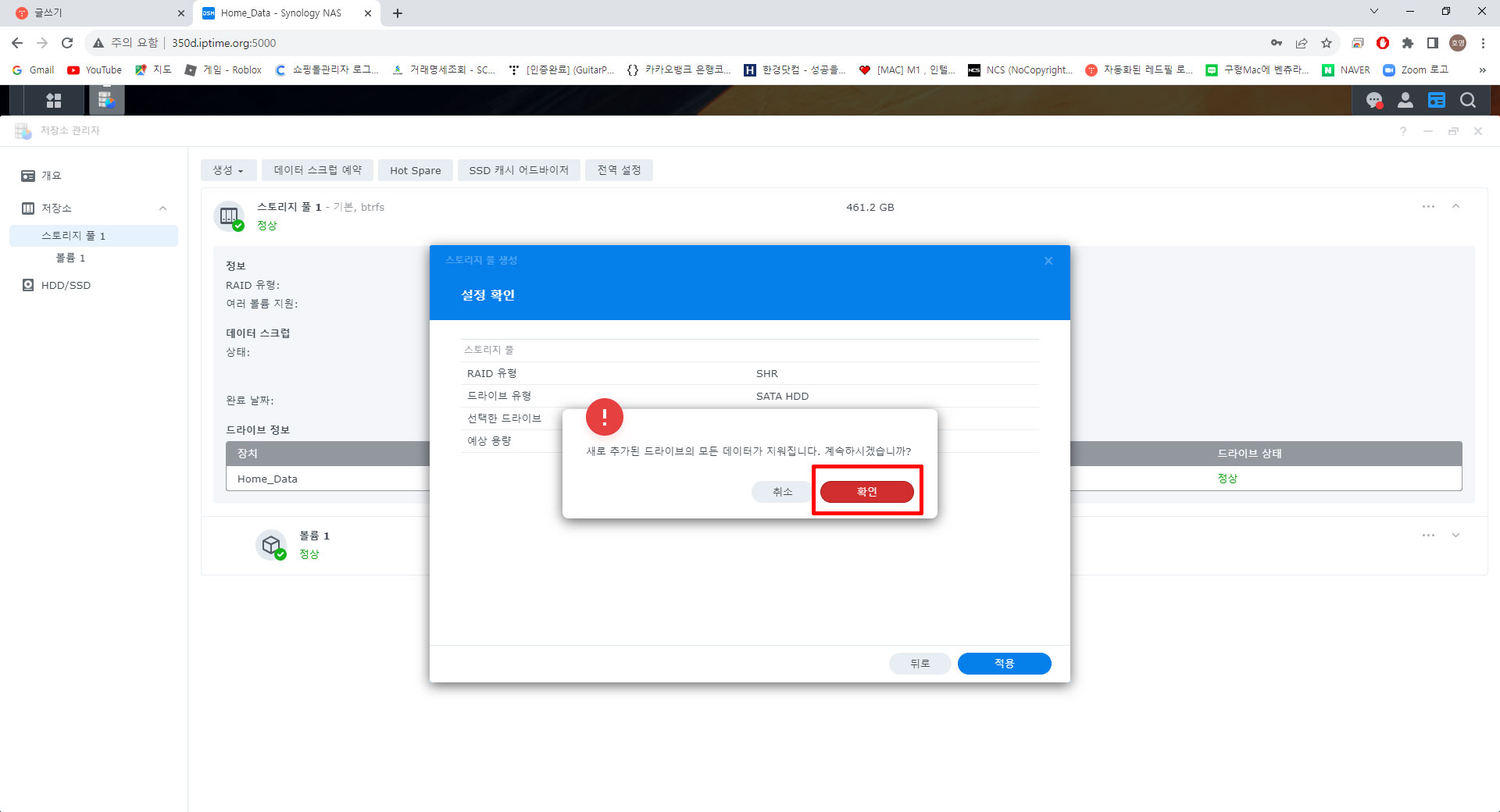
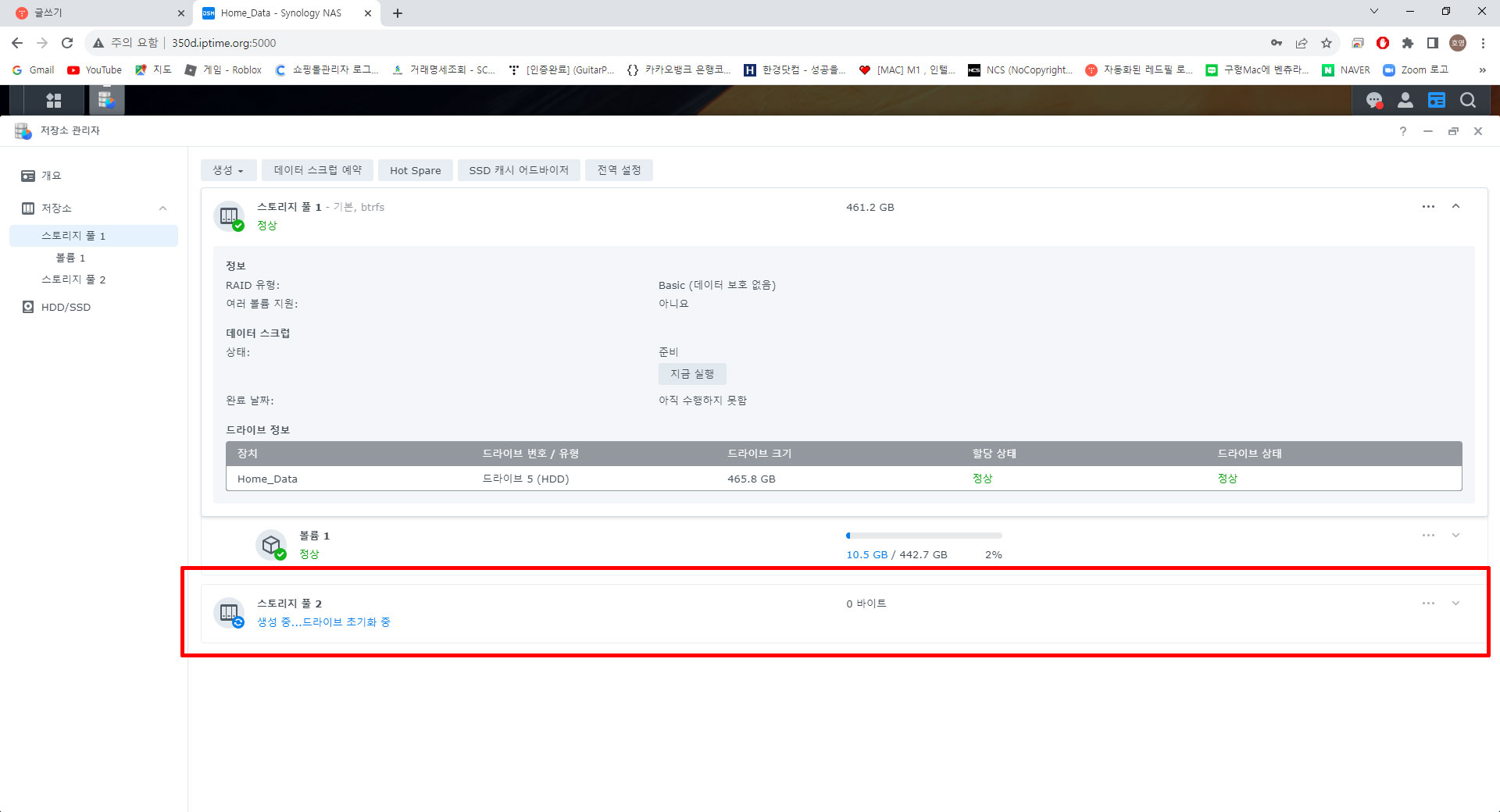
이것으로 스토리지 풀 생성은 마무리 되었습니다.
이제 볼륨을 생성해줄 차례입니다.
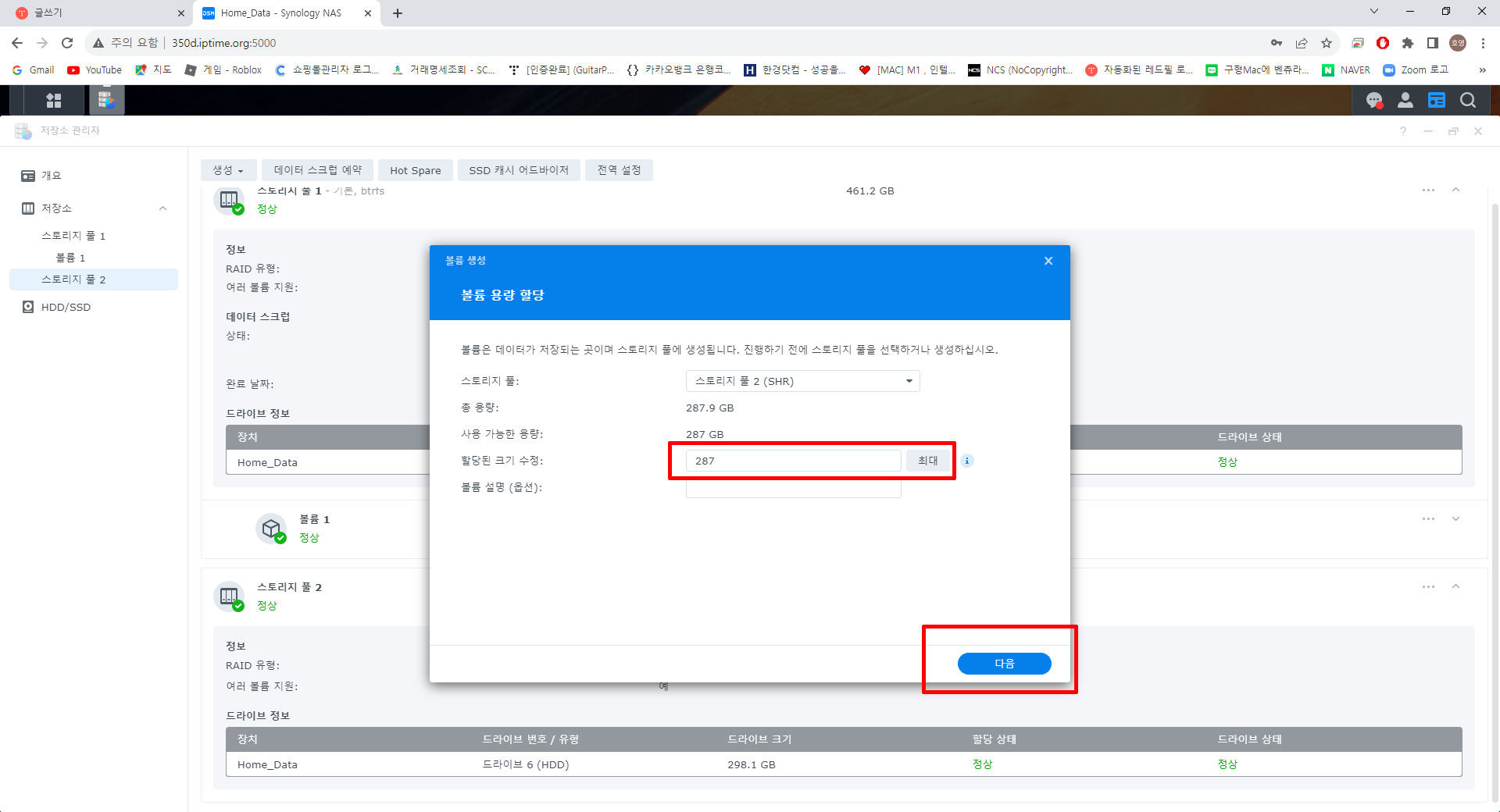
스토리지풀과 단계는 거의 비슷하니까....걱정마시고 이번에는 볼륨생성에서 볼륨에 얼마의 크기를 할당할건지 물어보는대 그냥 최대를 누르시고 다음으로 넘어가 주세요.
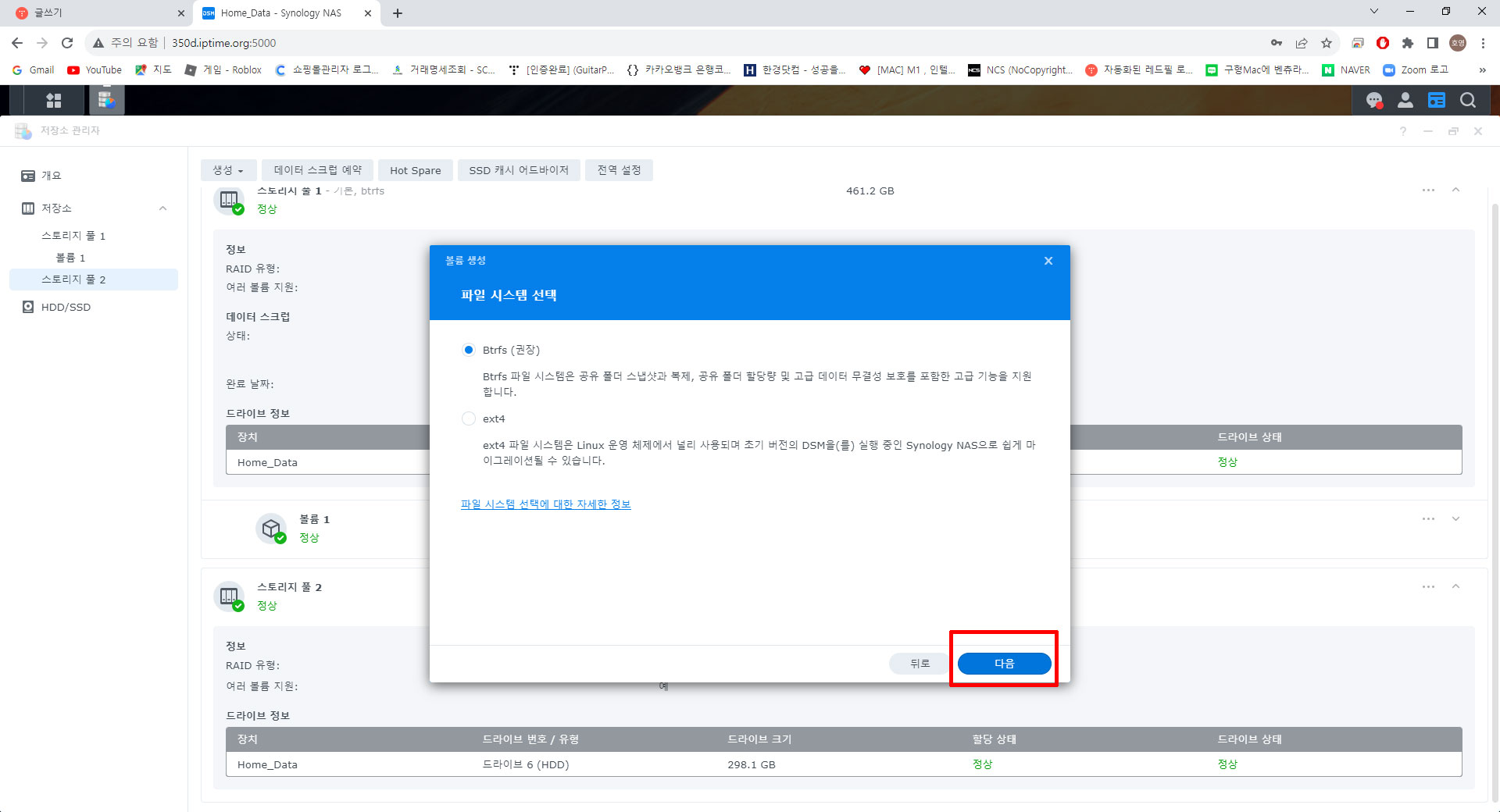
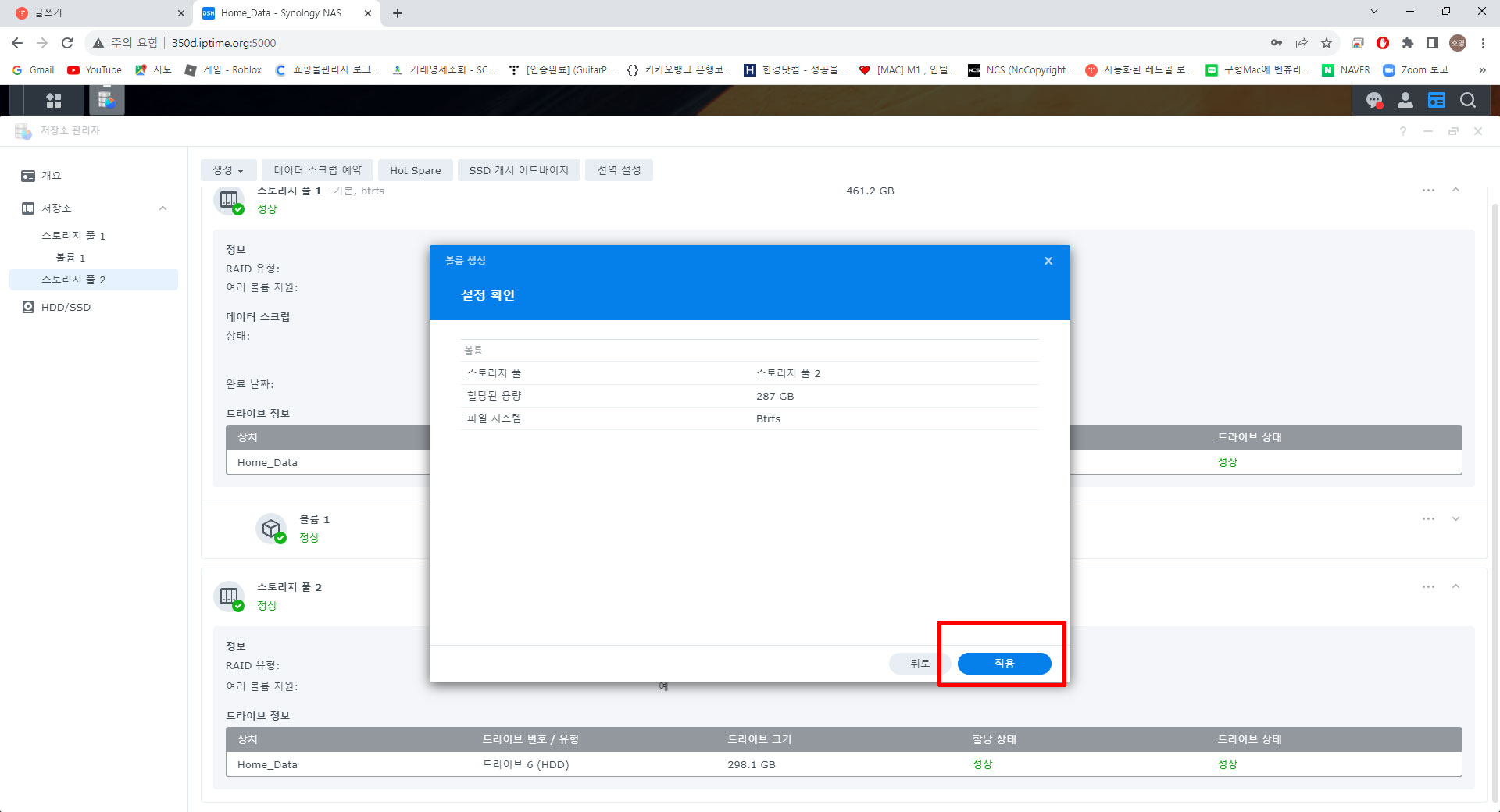
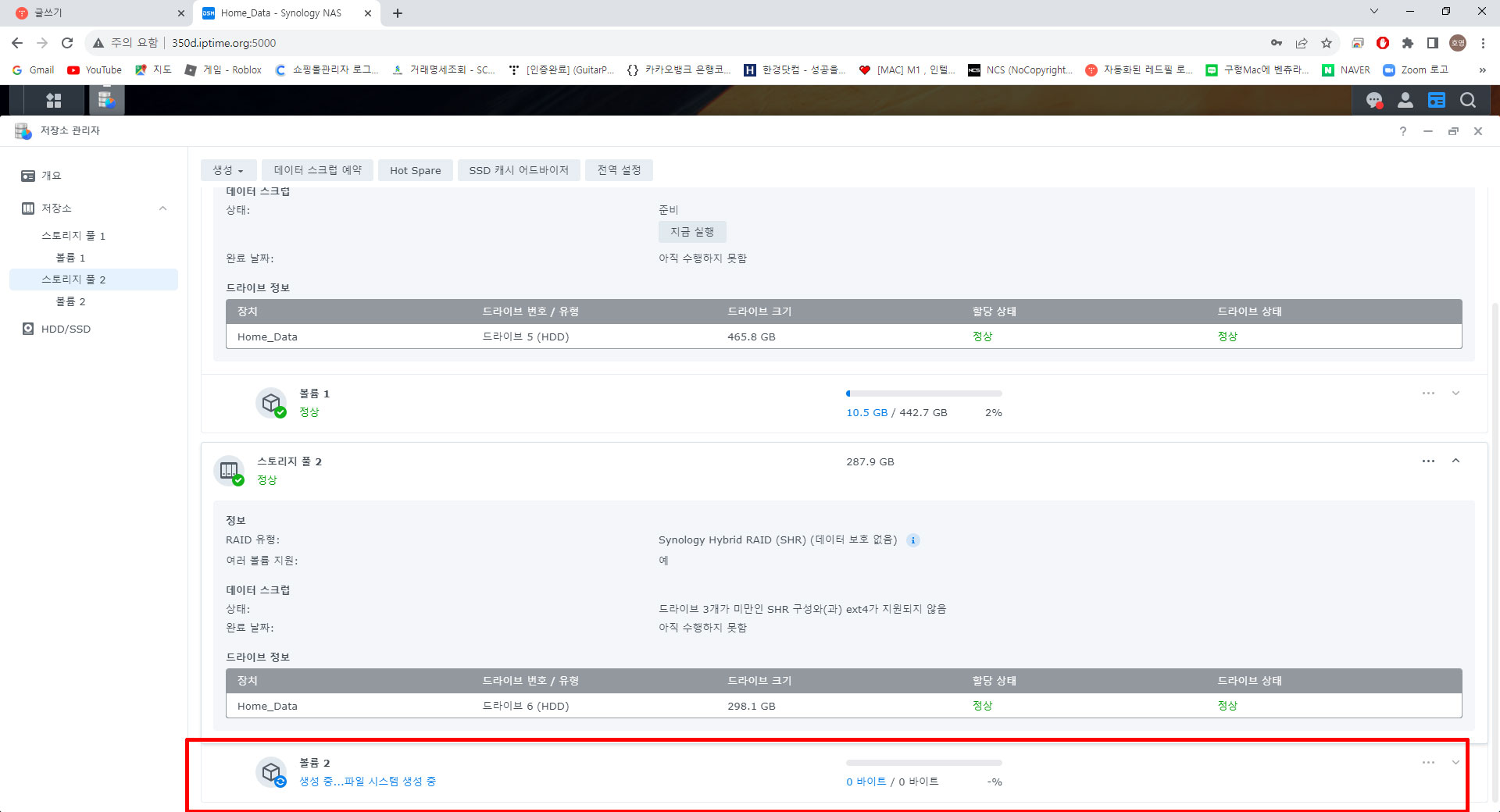
이렇게 볼륨생성도 마무리 되었습니다.
아고....별로 중요하지 않은 내용인데 생각보다 내용의 길이가 너무 많이 길어지는거 같습니다. 공용폴더 생성과 필요한 앱셜치는 2편으로 미뤄둬야 할거 같습니다. 바로 준비해서 포스팅하겠습니다. 그리 오래 기다리지 않으실것 같네요.
그리고 여기까지 따라오셨으면 교본 없이도 한번 시도해보셔도 상관 없을거 같습니다. 가다가 막히면 다시 와서 공부하고 출발하면 되니까요...저는 처음에 헤놀 설치할때 한 100번은 끙끙거리면서 설치했던거 같습니다. 아무것도 모르는 상태에서 시작해서 몇일밤을 하얗게 지새면서 끙끙거리면서 성공했던 기억이 있네요...그런데 성공하고나면 나름 뭔가 한거 같은 뿌듯함이랄까요?.....그런게 생기더군요....그게 조금지나면 알게됩니다...새로운 시작이 된다는것을.....