안녕하세요...네루당입니다.
오늘은 헤놀로지 설치에 관해서 전반적으로 살펴보도록 하겠습니다. 금번 포스팅은 제가 알고 있는 지식의 한도내에서 작성하기 때문에 헤놀로지에 대한 모든 지식을 담을수는 없음을 알려드립니다. 헤놀로지가 어떤것인지에 대한 근본부터 다룰만한 지식도 없거니와 헤놀로지에 대한 모든것을 여기에 담아낼수도 없고, 설사 모든 것을 여기에 작성한다 하더라도 이글을 참조로 헤놀로지를 설치하는 분들의 컴퓨터 사양이 모두 다르기 때문에 제가 설치해본 경험을 토대로 개념정리해보고 설치관련 내용을 적어보도록 하겠습니다.
1. 헤놀로지 구성 : 부팅이미지+설치파일
1-1. 부팅이미지 : 부팅로더는 ARPL을 사용함.
아래 깃허브 릴리즈페이지에서 최신버전의 arpl을 다운로드해주세요. https://github.com/fbelavenuto/arpl/releases

1-2. 위에 beta2a.Img.zip 파일을 다운받아서 알집으로 풀어주시기 바랍니다.
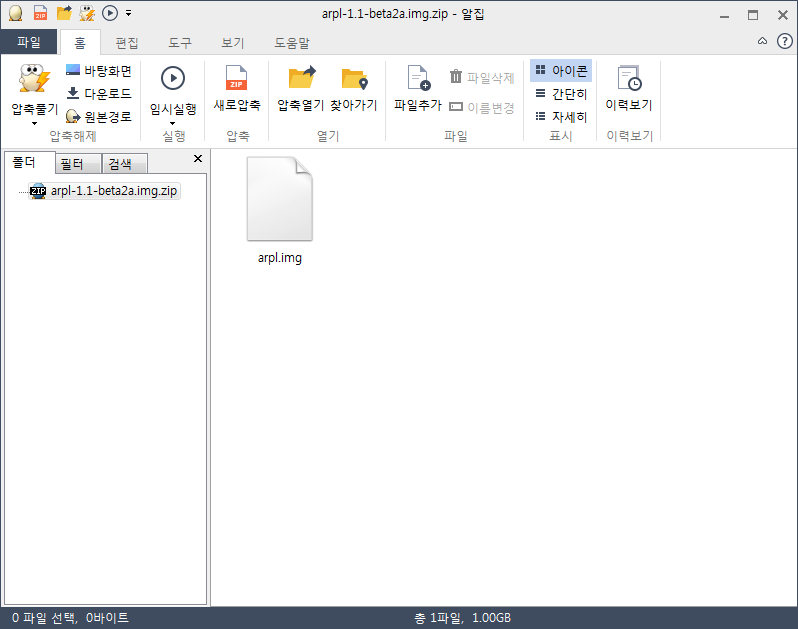
1-3. 압축을 풀고난후에 RUFUS 프로그램으로 부팅 USB를 만들어 주시기 바랍니다.
1-4. 부팅 USB로 부팅하시면 아래와 같은 화면이 나오게 됩니다. 아래화면을 보셨다면 1차관문을 통과하신 것입니다.
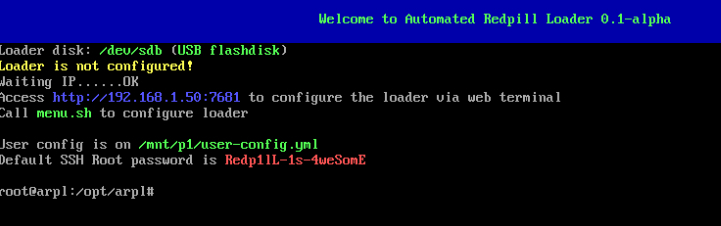
1-5. 이제 같은 네트워크에 있는 다른 컴퓨터로 위에 화면에 나오는 192.168.XX.XX:7681로 접속해주시기 바랍니다.
* 헤놀로지를 설치하려는 컴퓨터를 USB로 부팅하시면 위의 접속화면이 나오고 파란색의 IP주소가 헤놀로지 서리 할 컴퓨터의 부여된 IP 주소입니다. 그럼 이제 헤놀로지 컴퓨터는 부팅 USB와 랜선을 제외한 모든 주변장치는 분 리하셔도 됩니다. 이후의 모든작업은 동일 네트워크상에 존재하는 다른컴퓨터로 원격으로 설치를 진행하게 되기 때문입니다.
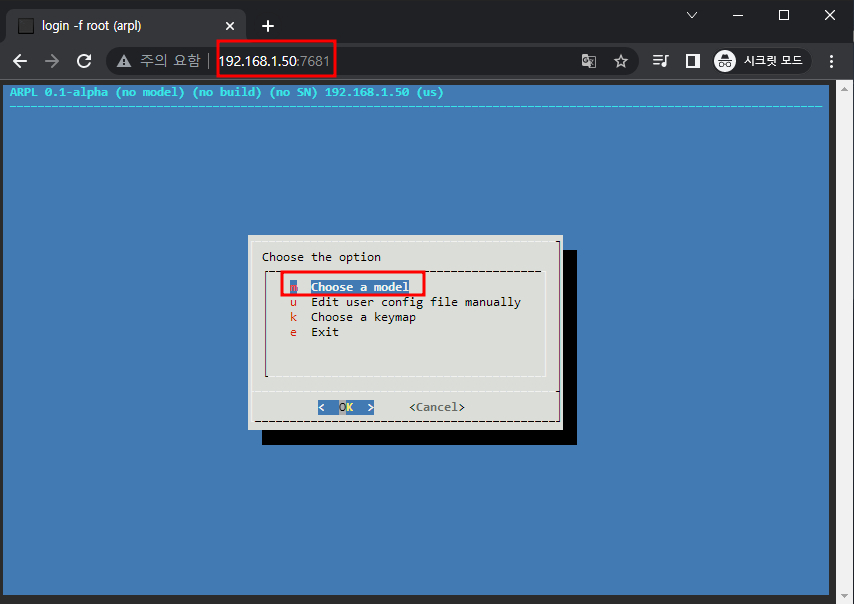
1-6. 이제 모델선택을 클릭하시고, 범용성이 좋고 에러가 적은 DS3622xs+를 선택해주시기 바랍니다.
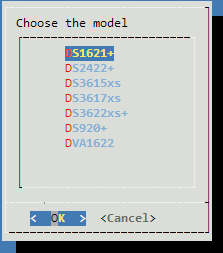
1-7. 모델선택을 완료하고나면 빌드넘버를 설정하도록 하겠습니다.
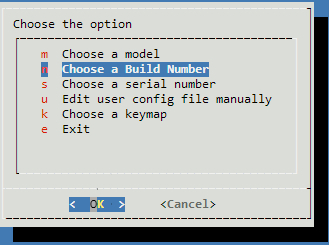
1-8. 빌드 넘버를 고르라고하는데 Jun모드는 42218로 하시면될듯합니다.
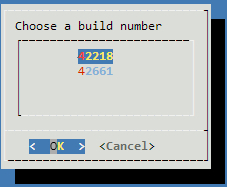
1-9. 빌드넘버를 고르면 Serial number 창이 생깁니다.

여기서 시리얼 넘버를 생성하거나 기존에 사용하던 정보를 넣어줄수있습니다.

이제 애드온 및 드라이버입니다.
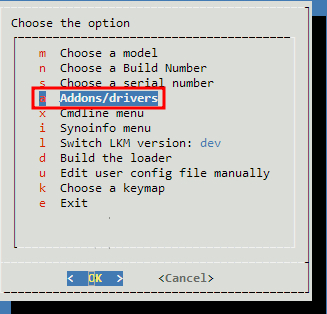
많은 옵션을 지원합니다.
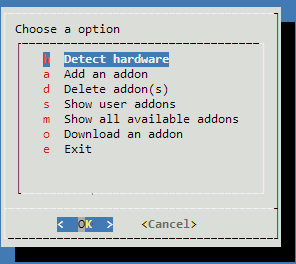
Detect Hardware를 누르면 아래처럼 랜카드를 자동으로 인식하고
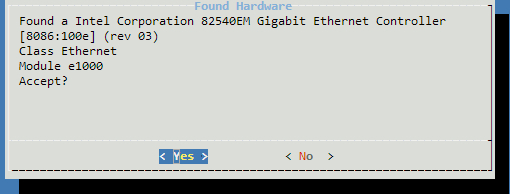
애드온들을 찾아서 설치할수도있습니다.

Show User Addons를 보면 선택한 애드온들을 확인할 수 있습니다.
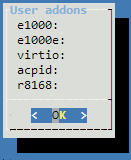
가능한 애드온들은 아래와같습니다.

따로 개인 드라이버를 넣고싶으면 아래의 Download an addon에서 주소를 찾아서 넣어줄수있습니다.
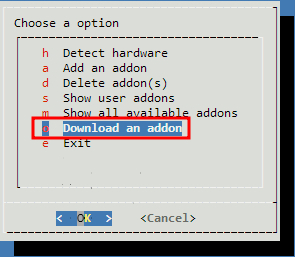
기본적으로 만드신 개발자 분의 깃허브 주소가있습니다.
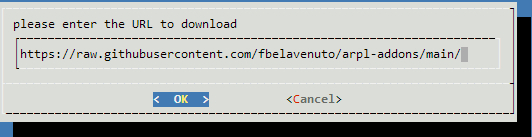
이제 Cmdline menu 입니다.
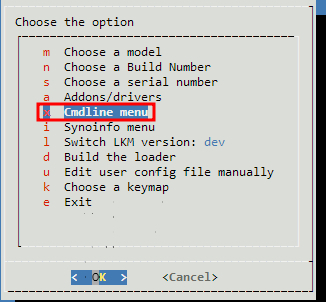
여기서 확인할만할 사항은 change maxdisks와 show SATA(s) 입니다.
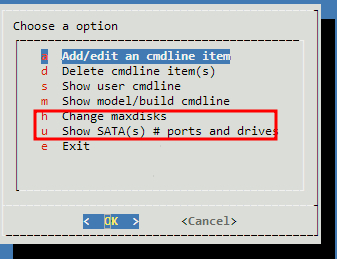
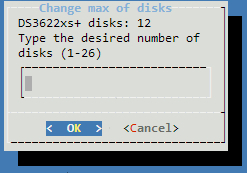
Proxmox에서 사타 컨트롤러는 아래처럼 6포트짜리입니다.
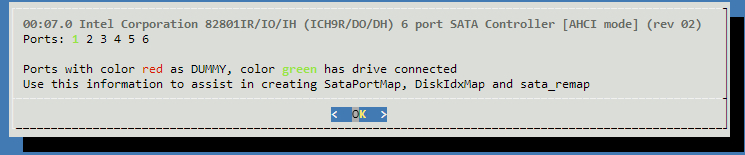
synoinfo 쪽은.. 따로 손을 안대셔도 될듯합니다.
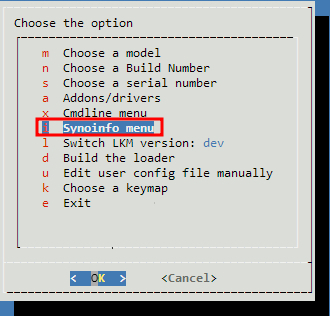
마지막으로 빌드하기전에 Edit User config쪽에서 수정사항을 한번 확인할 수 있습니다.
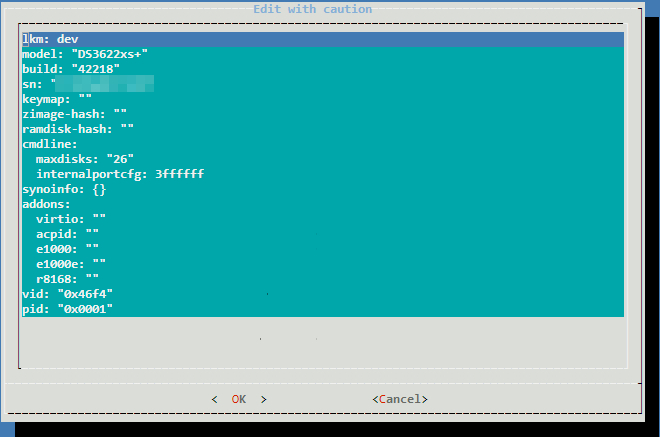
* 위에 설치과정에서 초보자는 특별한 애드온이나 드라이버를 설치하지 마시고 그냥 넘어가시고, 헤놀로지를 충분 히 사용하다가 에러가 나거나 특별한 기능을 더욱 잘 사용하고 싶은 욕구가 생기시면 그때 추가로 애드온이나 드 라이버를 추가하시길 추천드립니다. 현재 포시팅은 초보자용이고 중요한것은 헤놀로지를 설치하고 사용해보는것 이 제일 중요한 작업이기에 초보자는 애드온이나 드라이버가 대부분 자동으로 잡히기 때문에 그냥 넘어가시길 추 천드립니다.
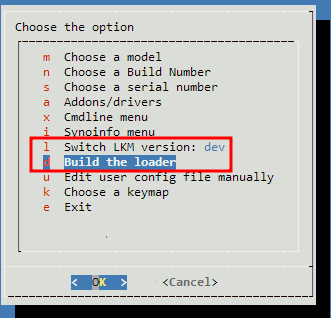
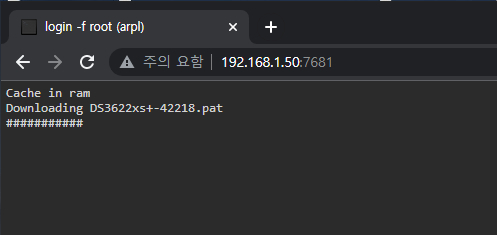
빌드가 완료되고나면 다시 선택창으로 가는데 Boot the loader를누르면 아래처럼 부팅이 자동으로 진행됩니다.
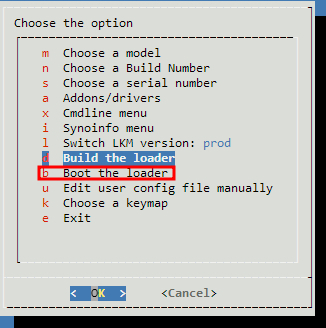
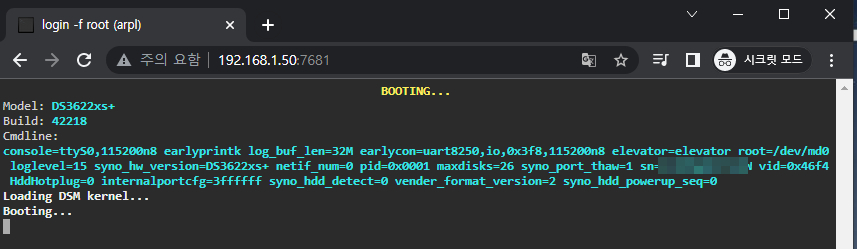
부팅이되면 해당 ip의 :5000번 포트로 접속해주시면 아래처럼 설치단계로 진행합니다.
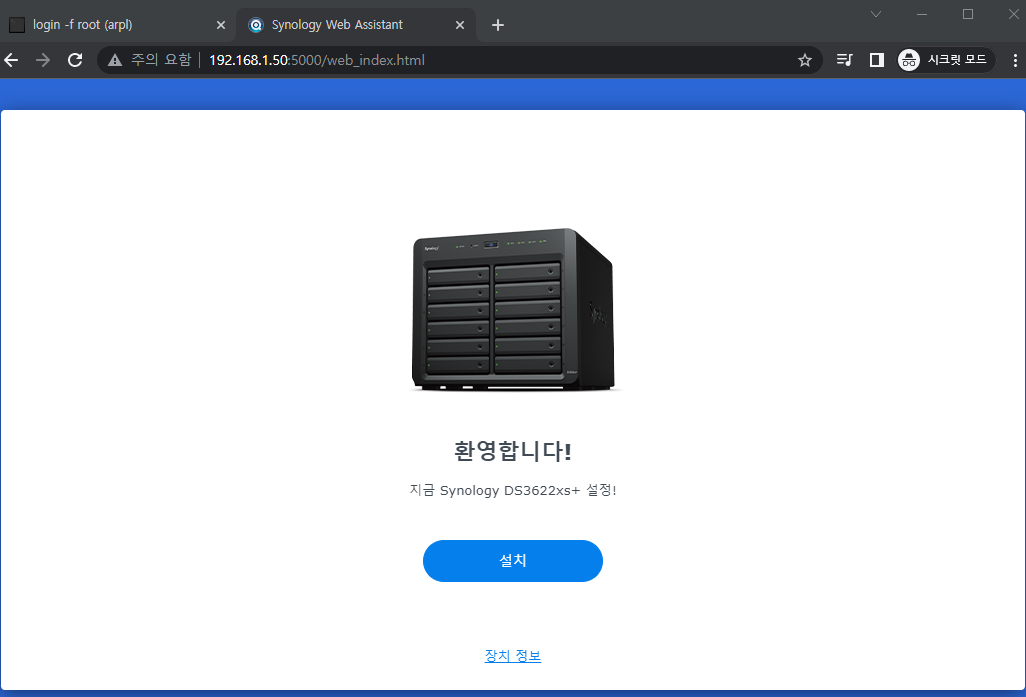
ARPL에서는 업데이트를 example.com으로 막아놓기때문에 자동 설치는 불가능합니다.
1-10. 설치파일 다운로드
아래 주소에서 설치버전을 다운로드 받아주시기 바랍니다.
https://archive.synology.com/download/Os/DSM/7.0.1-42218
Synology Archive Download Site - Index of /download/Os/DSM/7.0.1-42218
archive.synology.com
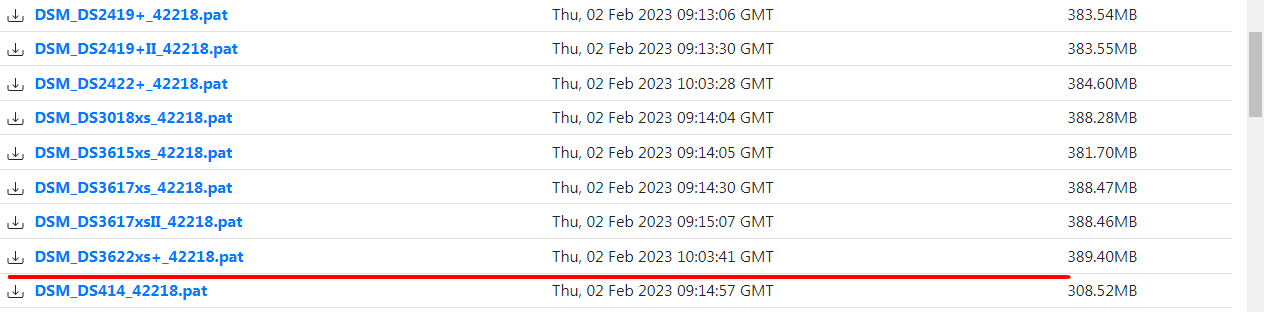
위에 사이트에서 해당 파일을 다운받으신후에 Diskstation Mansger 설치화면에서 찾아보기에서 해당화일을 선택하여 설치하시기 바랍니다.
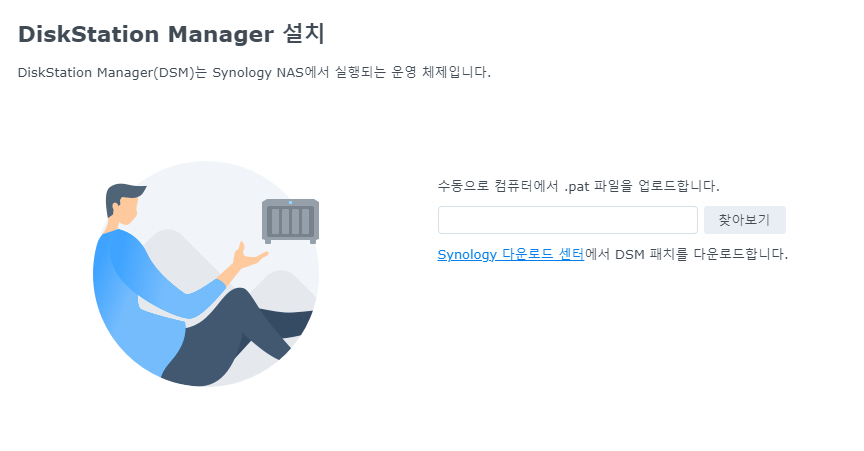
1-11. 모든 설치를 완료하시면 헤놀로지 컴퓨터를 재부팅을 하게 되고 약 10분을 기다리라는 메시지가 나오고 재부팅이 완료되면 헤놀로지 메인화면이 나오게 됩니다.

위에 화면을 보셨다면 모든 설치를 완료하신 것입니다. 이제 세부적인 스토리지와 볼륨 설정을 완료하시면 기본적인 FTP기능인 화일 스테이션 기능을 사용할수 있습니다. 추가적인 세부 활용은 다른 포스팅으로 작성해보겠습니다.
'TECH 이야기' 카테고리의 다른 글
| 5-1. 헤놀로지 기본 설정 따라하기-(1편) (0) | 2023.08.23 |
|---|---|
| 8. 윈도우 드라이버 한번에 설치하기 (0) | 2023.08.19 |
| 7. 유투브 광고 차단 하는 방법 (0) | 2023.08.18 |
| 4. 구형 컴퓨터에 윈도우 11 설치하기 (0) | 2023.08.17 |
| 6. USB 부팅 디스크 만들기에서 파티션 위자드 활용하기 (0) | 2023.08.16 |