초보자가 윈도우 11을 한번에 설치하셨다면, 컴덕후의 기질을 충분히 가지신 분입니다.
제 경우는 처음 윈도우 설치할때 아마도 10번이상 동일한 작업을 하면서 하나하나 찾아가면서 설치했던 것으로 기억됩니다. 윈도우 7까지는 아마도 컴퓨터의 주면 장치들의 드라이버를 일일히 하나하나 찾아서 설치해줘야 했던것 같습니다. 아마 윈도우 10에서는 윈도우 설치하고 한참동안 그냥 놔두면 윈도우가 스스로 PNP(Plug And Play)기능으로 설치할수 있는 드라이버는 자동으로 설치하는것으로 보입니다. 그렇다고 하더라도 컴퓨터 성능에 직접적으로 영향을 줄수 있는 그래픽카드 같은 중요장치는 제조사와 모델명으로 정확한 드라이버를 다운받아서 설치하실 것을 추천드립니다.
윈도우에서 자동으로 설치하는 드라이버는 아마도 범용드라이버를 기준으로 설치하는 것으로 보여서 그리 추천드리고 싶지 않습니다. 제가 이번에 쓰려는 포스팅은 이런 귀찮은 작업을 한번에 해결해주는 제가 자주 사용하는 프로그램을 소개드리려고 합니다. 행여나 저는 해당프로그램과 아무런 관계도 없음을 미리 알려드립니다. 이프로그램은 설치해서 드라이버 자동 설치하고 나면 필요성이 없기 때문에 제어판에서 바로 삭제시켜 버릴 것이기 때문에 더욱더 해당프로그램과 본인은 아무런 관계가 없음을 다시 한번 알려드립니다.
1. 드라이버 부스터 다운받기
https://www.iobit.com/en/driver-booster.php
Driver Booster 10 Free: Official Free Driver Updater Tool for Windows 2023
75% Less Crashes, Freezing, and PC issues Driver issues will bring painful inconveniences to your life. Crashing, freezing, no sound, keyboard stuck, or frequent network drops, you name it. Driver booster provides free built-in tools to resolve these commo
www.iobit.com
위에 사이트에 접속하시기 바랍니다.
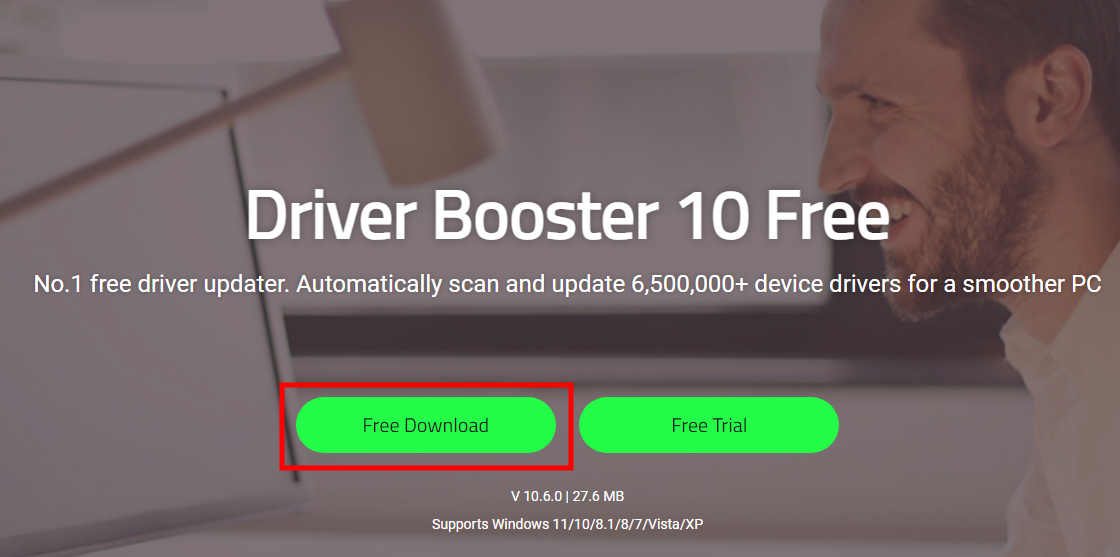
Free Download를 클릭하시면 다운로드가 시작됩니다. 다운받으신 화일을 실행시켜 주시기 바랍니다.
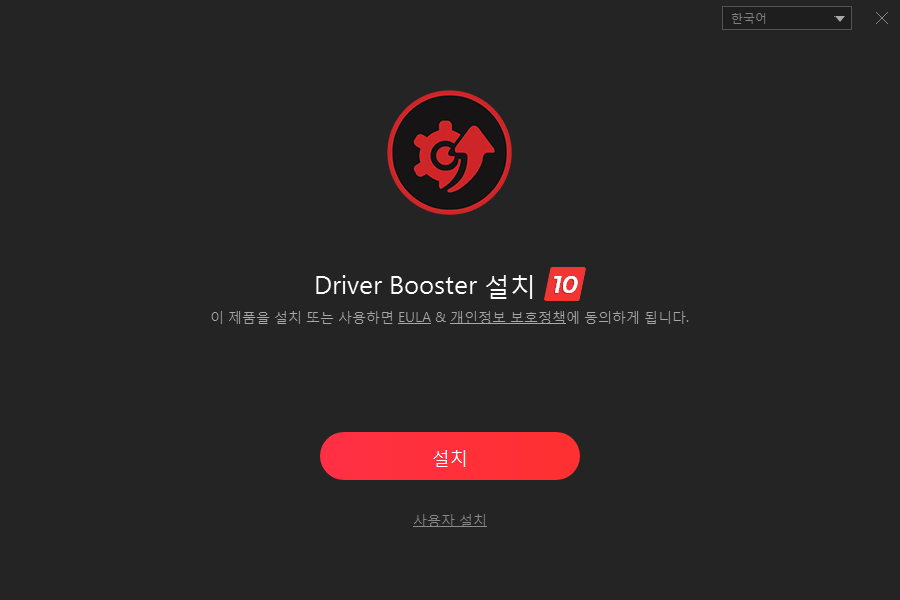
설치를 눌러주세요.

여기에서는 꼭 아니오 감사를 눌러주시기 바랍니다. 예를 누르시면 필요없는 프로그램이 설치됩니다. 절대 예를 누르시면 안됩니다.
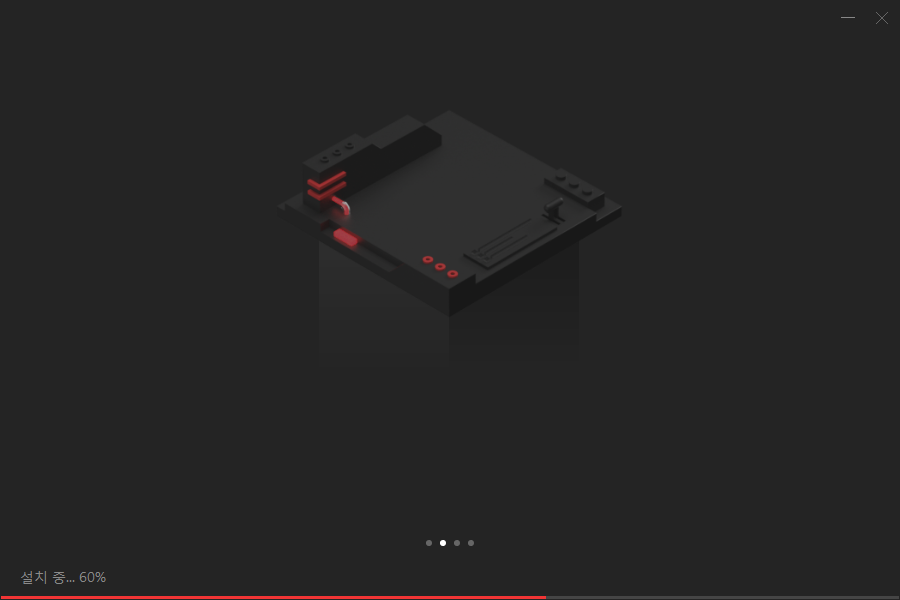
드라이버 부스터가 설치됩니다.
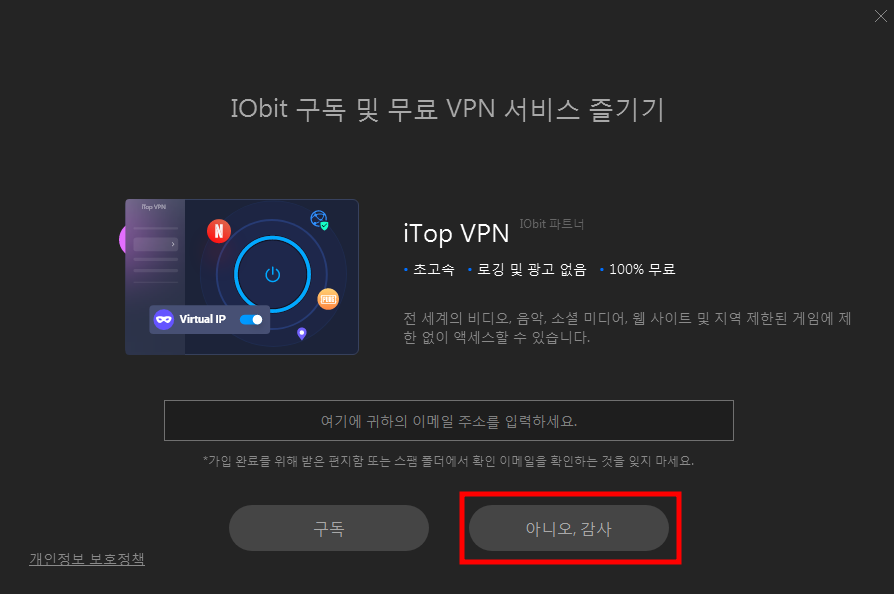
다음화면에서도 아니오 감사를 눌러주세요..구독을 누르시면 쓸데없는 VPN프로그램이 설치됩니다. 혹시나 VPN 서비스가 필요하신분은 이메일주소 넣으시고 구독하셔도 될듯합니다만, 저는 사용하지 않습니다.
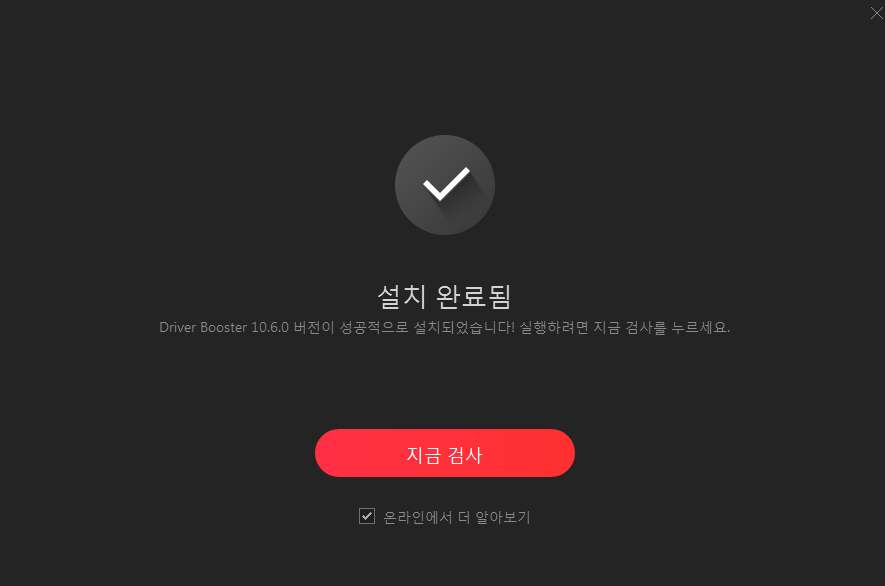
설치가 완료되었습니다. 이제 내컴퓨터의 필요한 드라이버를 위해서 설치된 장치를 또는 부품을 검사할것입니다. "지금검사"를 눌러주세요..
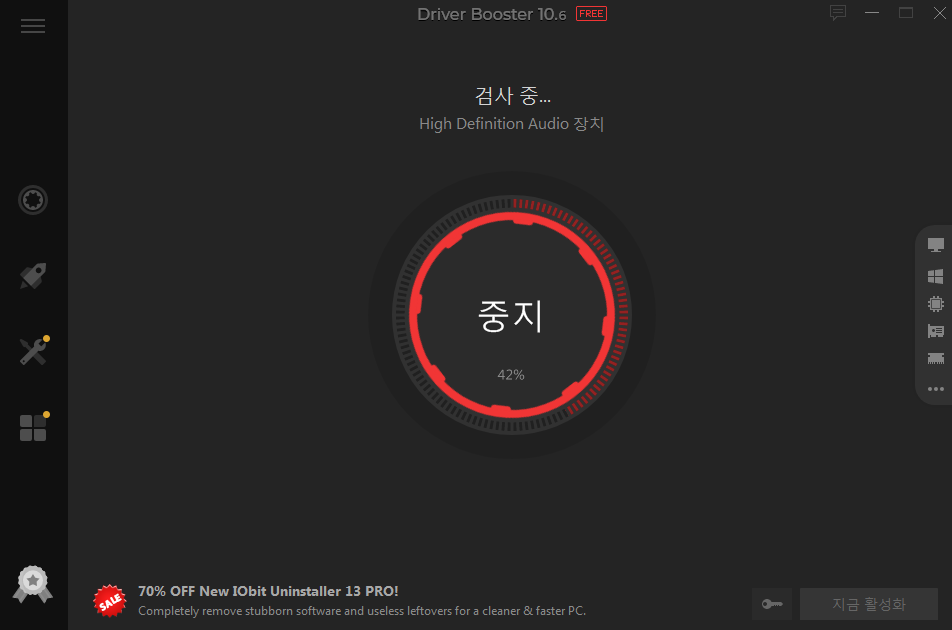
검사가 완료될때까지 기다려 주시기 바랍니다.
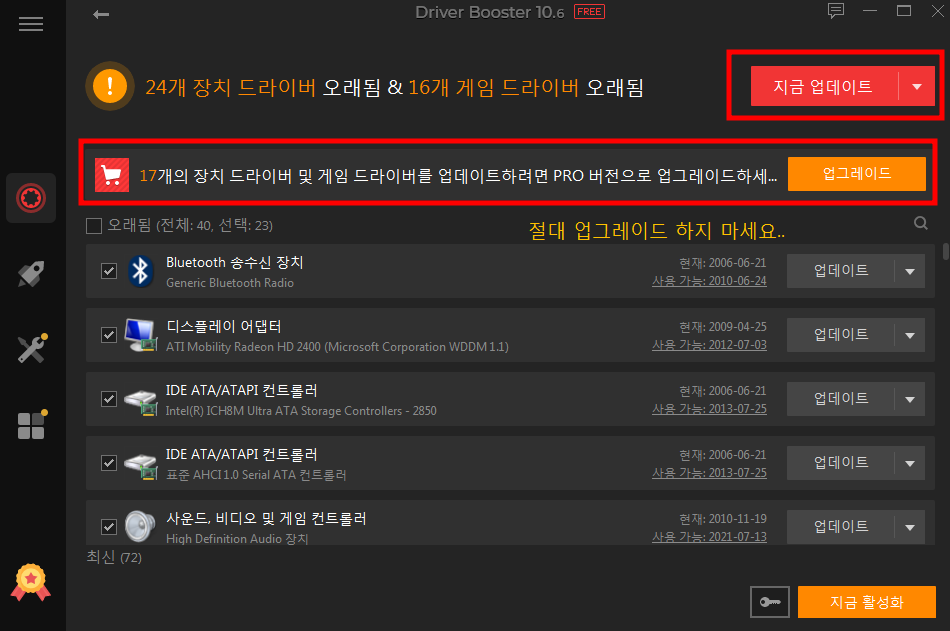
다음화면은 드라이버 설치가 필요한 것들을 검색한 결과입니다. 드라이버 부스터 회사에서 수익을 내는 곳은 위에 업그레이드 버튼입니다. 유료서비스를 가입하라는 유도입니다. 절대 업그레이드 하지마시기 바랍니다.
위에 업데이트 버튼을 눌러주세요...업데이트 버튼은 아래 무료로 드라이버 설치해줄수 있는 것들을 알아서 업데이트 시켜줍니다.
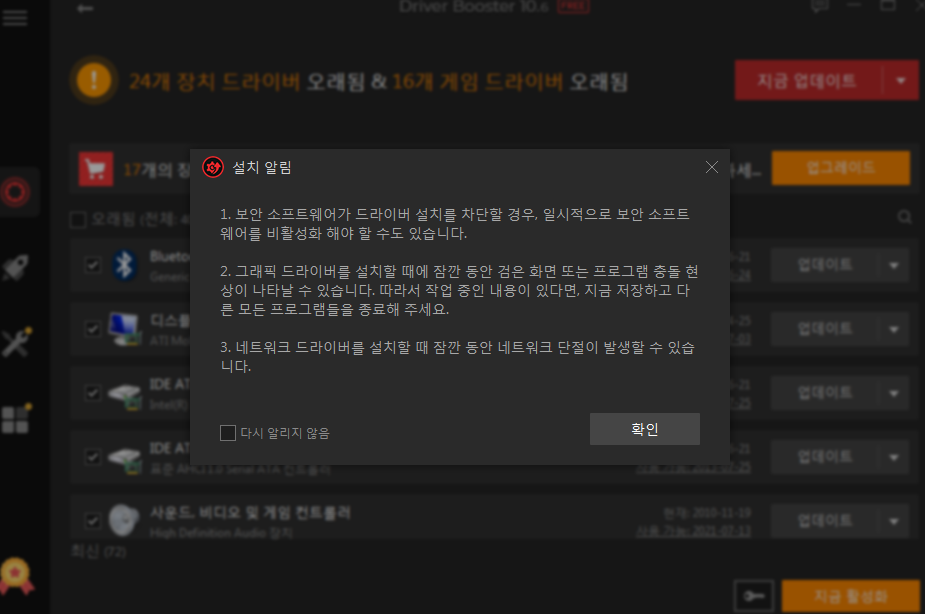
업데이트를 누르면 위에 화면이 나옵니다. 확인을 눌러주세요.
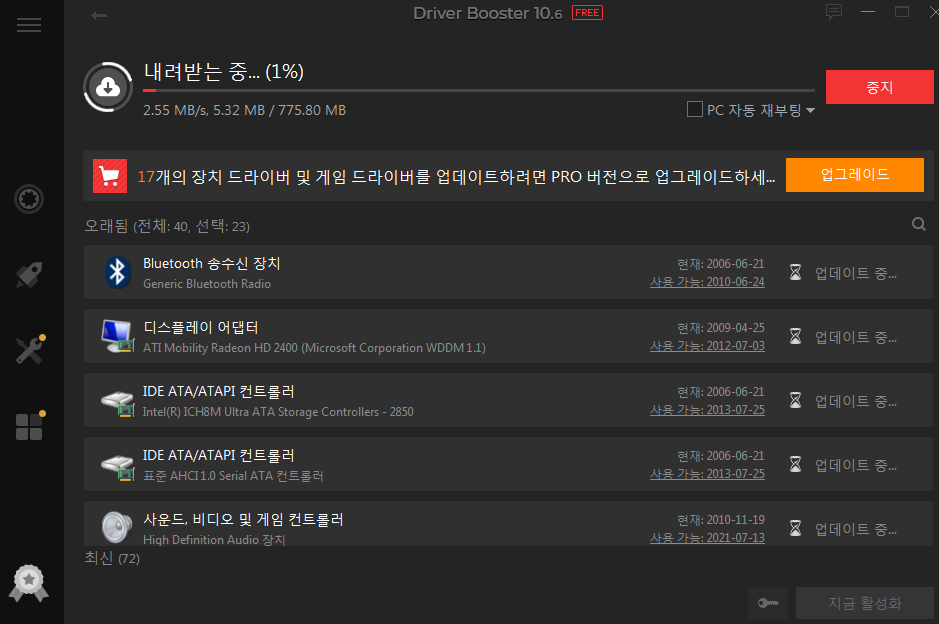
이제 무료로 설치가 가능한 드라이버들을 다운로드 받고 자동을 설치해줍니다. 여기서도 절대 업그레이드를 누르시면 안됩니다. 혹시라도 업그레이드 누르시면 "호구"되시는 겁니다. 계속 당부드리지만 절대누르지 마세요..
이렇게 설치완료하신후에는 PC를 재부팅해주세요...그럼 새로 설치된 드라이버가 반영이 됩니다.
그리고 이제 제일 중요한 부분입니다.
윈도우 제어판으로 들어가셔서 앱으로 들어가서 "드라이버 부스터"를 선택하시고 삭제를 눌러주세요.

윈도우 제어판에서 앱을 찾아 삭제를 하시면 위와 같은 화면이 나옵니다. 제거할 데이터 선택에서 모든것을 체크해주세요..그리고 "예"를 누르시면 해당 프로그램이 모두 삭제됩니다.
그럼 초보자들이 윈도우 11을 설치하고 나서 필요한 드라이버를 일일히 찾아서 설치하는 것보다는 이런 프로그램을 사용해서 기초적인 드라이버를 설치하고 드라이버 프로그램을 삭제하면 좀더 편하게 윈도우 설치를 완료할수 있는것 같습니다. 그러나 그래픽카드의 드라이버는 해당 제조사로 들어가셔서 검색하셔서 해당 드라이버를 정확하게 설치하시기 바랍니다. 그래픽카드는 컴퓨터 사용에서 속도부분에서 많이 차지하기 때문에 그래픽카드의 드라이버를 좀더 정확하게 설치하는것이 컴퓨터 사용의 속도를 조금이라도 빠르게 사용할수 있는 것 같습니다.
컴퓨터를 조금이라도 잘 다루시는 분들에게는 이런 포스팅은 필요없는 부분일겁니다. 오히려 컴덕후들은 더욱 세밀한 드라이버를 찾아서 설치하는 경향이 있으니까....또한 제가 아직은 지식이 부족하지만 오버클럭하시는 분들도 드라이버 설치에 민감하신것 같습니다.
오늘은 윈도우 설치후 좀더 편하게 윈도우 드라이버를 자동을 설치하는 부분을 살펴보았습니다.
감사합니다.
'TECH 이야기' 카테고리의 다른 글
| 5-1. 헤놀로지 기본 설정 따라하기-(2편) (0) | 2023.08.24 |
|---|---|
| 5-1. 헤놀로지 기본 설정 따라하기-(1편) (0) | 2023.08.23 |
| 7. 유투브 광고 차단 하는 방법 (0) | 2023.08.18 |
| 4. 구형 컴퓨터에 윈도우 11 설치하기 (0) | 2023.08.17 |
| 6. USB 부팅 디스크 만들기에서 파티션 위자드 활용하기 (0) | 2023.08.16 |